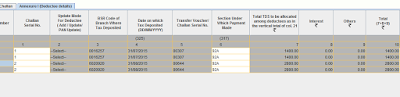സര്ക്കാര് സ്ഥാപനങ്ങള്ക്ക് (Aided ഉള്പ്പെടെ) 2015-16 വര്ഷത്തെ രണ്ടാമത്തെ ക്വാര്ട്ടര് TDS Statement ഫയല് ചെയ്യാനുള്ള അവസാന ദിവസം ഒക്ടോബര് 31 ആണല്ലോ. വൈകുന്ന ഓരോ ദിവസത്തേക്കും 200 രൂപ വീതം Late Fee അടയ്ക്കേണ്ടി വരും എന്നത് കൊണ്ട് നേരത്തെ തന്നെ TDS Statement നല്കുന്നതാവും നല്ലത്. നിശ്ചിത തിയ്യതിക്കുള്ളില് TDS റിട്ടേണ് ഫയല് ചെയ്യേണ്ടത് DDO യുടെ ചുമതലയാണ്. (ടാക്സ് കുറച്ചിട്ടില്ലാത്ത ക്വാർട്ടറുകളിലെ Statement തയ്യാറാക്കേണ്ടതില്ല. പകരം TRACES ൽ രജിസ്റ്റർ ചെയ്ത ശേഷം അതിൽ Declaration കൊടുത്താൽ മതി.)
Income Tax Department നല്കുന്ന സോഫ്റ്റ്വേറായ RPU ഉപയോഗിച്ച് TDS Statement തയ്യാറാക്കുന്നത് എങ്ങനെയെന്ന് മുമ്പ് MATHSBLOG പരിചയപ്പെടുത്തിട്ടുണ്ടല്ലോ. Visual Basic ല് തയ്യാറാക്കിയിരുന്ന RPU പിന്വലിച്ചുകഴിഞ്ഞു. പകരം പൂര്ണ്ണമായും ജാവയില് തയ്യാറാക്കിയ RPU വിന്റെ 1.3 വേര്ഷന് ആണ് ഇപ്പോള് നിലവിലുള്ളത്. ഇതുപയോഗിച്ച് Statement തയ്യാറാക്കി TIN Fecilitation Center വഴി upload ചെയ്യാന് ഈ പോസ്റ്റ് സഹായകരമാവും.
RPU 1.3 ഡൌണ്ലോഡ് ചെയ്യുന്നതിനായി ഇവിടെ ക്ലിക്ക് ചെയ്യുക. CLICK HERE for RPU 1.3
ഡൌണ്ലോഡ് ചെയ്ത ശേഷം ഈ Zipped File അണ്സിപ്പ് ചെയ്യുക. അണ്സിപ്പ് ചെയ്തു കിട്ടുന്ന "E_TDS_TCS_RPU 1.3" എന്ന ഫോള്ഡര് കോപ്പി ചെയ്ത് My Computer ല് Drive C യില് പേസ്റ്റ് ചെയ്യുക.
RPU 1.3 പ്രവര്ത്തിക്കണമെങ്കില് കമ്പ്യൂട്ടറില് പ്രത്യേക JAVA സോഫ്റ്റ്വെയര് (Java Runtime Environment) ഇന്സ്റ്റോള് ചെയ്യേണ്ടതുണ്ട്.ഈ സോഫ്റ്റ്വെയര് ഡൌണ്ലോഡ് ചെയ്തശേഷം അതില് ഡബിള് ക്ലിക്ക് ചെയ്യുക. മിനിട്ടുകള്ക്കകം അത് കമ്പ്യൂട്ടറില് ഇന്സ്റ്റോള് ആയിക്കൊള്ളും. ഇത് Tax Information Network ല് നിന്നും ഡൌണ്ലോഡ് ചെയ്യുന്നതിന് ഇവിടെ ക്ലിക്ക് ചെയ്യുക. CLICK HERE. അല്ലെങ്കിൽ "Oracle" വെബ്സൈറ്റിൽ Download പേജിൽ നിന്നും നിങ്ങളുടെ Operating System ത്തിന് അനുയോജ്യമായ "Java Runtime Environment" (അതായത് JRE) കണ്ടെത്തി ഡൌണ്ലോഡ് ചെയ്യാം.Link to ORACLE
ഇത്രയും കാര്യങ്ങള് ചെയ്തു കഴിഞ്ഞാല് നമ്മുടെ കമ്പ്യൂട്ടര് TDS Return തയ്യാറാക്കുന്നതിന് സജ്ജമായിക്കഴിഞ്ഞു.
RPU സോഫ്റ്റ്വെയര് ഉപയോഗിച്ച് E TDS Return തയ്യാറാക്കുന്നത് എളുപ്പത്തില് മനസ്സിലാക്കുന്നതിന്ന് ഒന്പത് ഘട്ടങ്ങളായി തിരിക്കാം.
Income Tax Department നല്കുന്ന സോഫ്റ്റ്വേറായ RPU ഉപയോഗിച്ച് TDS Statement തയ്യാറാക്കുന്നത് എങ്ങനെയെന്ന് മുമ്പ് MATHSBLOG പരിചയപ്പെടുത്തിട്ടുണ്ടല്ലോ. Visual Basic ല് തയ്യാറാക്കിയിരുന്ന RPU പിന്വലിച്ചുകഴിഞ്ഞു. പകരം പൂര്ണ്ണമായും ജാവയില് തയ്യാറാക്കിയ RPU വിന്റെ 1.3 വേര്ഷന് ആണ് ഇപ്പോള് നിലവിലുള്ളത്. ഇതുപയോഗിച്ച് Statement തയ്യാറാക്കി TIN Fecilitation Center വഴി upload ചെയ്യാന് ഈ പോസ്റ്റ് സഹായകരമാവും.
RPU 1.3 ഡൌണ്ലോഡ് ചെയ്യുന്നതിനായി ഇവിടെ ക്ലിക്ക് ചെയ്യുക. CLICK HERE for RPU 1.3
ഡൌണ്ലോഡ് ചെയ്ത ശേഷം ഈ Zipped File അണ്സിപ്പ് ചെയ്യുക. അണ്സിപ്പ് ചെയ്തു കിട്ടുന്ന "E_TDS_TCS_RPU 1.3" എന്ന ഫോള്ഡര് കോപ്പി ചെയ്ത് My Computer ല് Drive C യില് പേസ്റ്റ് ചെയ്യുക.
RPU 1.3 പ്രവര്ത്തിക്കണമെങ്കില് കമ്പ്യൂട്ടറില് പ്രത്യേക JAVA സോഫ്റ്റ്വെയര് (Java Runtime Environment) ഇന്സ്റ്റോള് ചെയ്യേണ്ടതുണ്ട്.ഈ സോഫ്റ്റ്വെയര് ഡൌണ്ലോഡ് ചെയ്തശേഷം അതില് ഡബിള് ക്ലിക്ക് ചെയ്യുക. മിനിട്ടുകള്ക്കകം അത് കമ്പ്യൂട്ടറില് ഇന്സ്റ്റോള് ആയിക്കൊള്ളും. ഇത് Tax Information Network ല് നിന്നും ഡൌണ്ലോഡ് ചെയ്യുന്നതിന് ഇവിടെ ക്ലിക്ക് ചെയ്യുക. CLICK HERE. അല്ലെങ്കിൽ "Oracle" വെബ്സൈറ്റിൽ Download പേജിൽ നിന്നും നിങ്ങളുടെ Operating System ത്തിന് അനുയോജ്യമായ "Java Runtime Environment" (അതായത് JRE) കണ്ടെത്തി ഡൌണ്ലോഡ് ചെയ്യാം.Link to ORACLE
ഇത്രയും കാര്യങ്ങള് ചെയ്തു കഴിഞ്ഞാല് നമ്മുടെ കമ്പ്യൂട്ടര് TDS Return തയ്യാറാക്കുന്നതിന് സജ്ജമായിക്കഴിഞ്ഞു.
RPU സോഫ്റ്റ്വെയര് ഉപയോഗിച്ച് E TDS Return തയ്യാറാക്കുന്നത് എളുപ്പത്തില് മനസ്സിലാക്കുന്നതിന്ന് ഒന്പത് ഘട്ടങ്ങളായി തിരിക്കാം.
- RPU ഓപ്പണ് ചെയ്യല്
- Form പൂരിപ്പിക്കല്
- Challan Sheet പൂരിപ്പിക്കല്
- Annexure I ഷീറ്റ് പൂരിപ്പിക്കല്
- നാലാം ക്വാര്ട്ടര് ആണെങ്കില് Annexure II പൂരിപ്പിക്കല്
- File Save ചെയ്യല്
- Validate ചെയ്യല്
- ഫയലുകള് കോപ്പി ചെയ്യല്
- Error വന്നാല്
- Local Disk C തുറന്ന് അതിലുള്ള "E_TDS_TCS_RPU 1.3" എന്ന ഫോള്ഡര് ഡബിള് ക്ലിക്ക് ചെയ്തു ഓപ്പണ് ചെയ്യുക. ഇതില് 11 ഫയലുകള് കാണാം.
- അതില് കാണുന്ന 'TDS_RPU.Jar" എന്ന Executable Jar File ഡബിള് ക്ളിക്ക് ചെയ്യുക. അപ്പോൾ RPU വിന്റെ ആദ്യ പേജ് തുറക്കും.
- അതില് 'Form No' നു നേരെ കാണുന്ന ടെക്സ്റ്റ് ബോക്സ് ന്റെ വശത്തുള്ള ബട്ടണില് ക്ലിക്ക് ചെയ്താല് വരുന്ന drop down menu വില് 24Q സെലക്ട് ചെയ്യുക.
- തുടര്ന്ന് അടിയിലുള്ള 'Click to Continue' വില് ക്ലിക്ക് ചെയ്യുക. അപ്പോള് നമുക്ക് ആവശ്യമായ 24Q Form തുറന്ന് വരും. അതില് Form, Challan, Annexure I എന്നീ 3 പേജുകള് കാണാം. ഇപ്പോള് തുറന്ന് കാണുന്നത് Form എന്ന പേജാണ്.
- Tax Deduction and Collection Account No - ഇതില് സ്ഥാപനത്തിന്റെ TAN നമ്പര് ചേര്ക്കുക.ഇതില് 4 ഇംഗ്ലീഷ് അക്ഷരങ്ങളും 5 മുതല് 9 വരെ സ്ഥാനങ്ങളില് അക്കങ്ങളും പത്താം സ്ഥാനത്ത് ഇംഗ്ലീഷ് അക്ഷരവുമായിരിക്കും. നാലാമത്തെ ഇംഗ്ലീഷ് അക്ഷരത്തിലായിരിക്കും സ്ഥാപനത്തിന്റെ പേര് തുടങ്ങുന്നത്.
- Permanent Account Number - ഗവണ്മെന്റ് സ്ഥാപനങ്ങള്ക്ക് (Aided School ഉള്പ്പെടെ) PAN നമ്പര് ചേര്ക്കേണ്ട ആവശ്യമില്ലാത്തതിനാല് ഇവിടെ 'PANNOTREQD' എന്ന് ചേര്ക്കുക.
- Type of deductor - സംസ്ഥാനഗവണ്മെന്റ്ല് നിന്നും ശമ്പളം കൈപ്പറ്റുന്ന സ്ഥാപനങ്ങള്ക്ക് 'State Government' എന്ന് സെലക്ട് ചെയ്യാം.
- Name - ഇവിടെ സ്ഥാപനത്തിന്റെ പേരാണ് ചേര്ക്കേണ്ടത്. അത് TAN നമ്പറിന്റെ നാലാമത്തെ അക്ഷരത്തില് തുടങ്ങുന്നതായിരിക്കും.
- Branch/Division if any - ഉണ്ടെങ്കില് മാത്രം ചേര്ക്കുക.
- Statename - dropdownlist ല് നിന്ന് തെരഞ്ഞെടുത്ത് ക്ലിക്ക് ചെയ്യുക.
- Flat No - ഇത് നിര്ബന്ധമായും ചേര്ക്കണം.ഇവിടെ ബില്ഡിംഗ് നമ്പര് അല്ലെങ്കില് പേര് ചേര്ത്താല് മതിയാകും.
- Road /Street /Lane - സ്ഥലപ്പേരോ തെരുവിന്റെ പേരോ എഴുതാം.
- Pincode - നിര്ബന്ധമാണ്.
- Telephone No. - ഈ പേജില് മൂന്നിടത്ത് ഫോണ് നമ്പര് ചോദിക്കുന്നുണ്ട്. അവയില് ഏതെങ്കിലും ഒന്ന് നിര്ബന്ധമായും ചേര്ക്കണം.
- DDO Code - നിര്ബന്ധമില്ല.
- Area/Location - സ്ഥലം ഉള്പ്പെടുന്ന പ്രദേശത്തിന്റെ പേര് ചേര്ക്കാം. പഞ്ചായത്തിന്റെ പേരുമാവാം.
- Name of Premises /building - കെട്ടിടത്തിന്റെ പേരോ സ്ഥാപനത്തിന്റെ പേരോ ചേര്ക്കാം.
- Town /City /District - ജില്ലയുടെ പേര് രേഖപ്പെടുത്താം.
- State - dropdownlist ല് നിന്നും തെരഞ്ഞെടുത്ത് ക്ലിക്ക് ചെയ്യുക.
- E Mail - സ്ഥാപനത്തിന് ഇ മെയില് ഉണ്ടെങ്കില് ചേര്ക്കുക. (ഇല്ലെങ്കില് സ്ഥാപനമേധാവിയുടെ ഇ മെയില് സ്ഥാപനമേധാവിയെ കുറിച്ചുള്ള വിവരങ്ങള് കൊടുക്കുന്നിടത്ത് നിര്ബന്ധമായും ചേര്ക്കുക)
- Has address changed since last return - കഴിഞ്ഞ ക്വാര്ട്ടറില് റിട്ടേണ് ഫയല് ചെയ്തതിനു ശേഷം അഡ്രസ് മാറിയെങ്കില് 'Yes' എന്നും ഇല്ലെങ്കില് 'No' എന്നും സെലക്ട് ചെയ്തു ക്ലിക്ക് ചെയ്യുക.
- Account Office Identification Number - ഇതിനു നേരെ നമ്മുടെ സ്ഥാപനം ഉള്പ്പെട്ട ജില്ല ട്രഷറിയുടെ AIN നമ്പറാണ് ചേര്ക്കേണ്ടത്. ഇത് ഒരു സ്ഥിരനമ്പര് ആയിരിക്കും. ഈ നമ്പര് ഏതെന്നു അറിയില്ലെങ്കില് NSDL സൈറ്റില് നിന്നും കണ്ടുപിടിക്കാം. BIN Number പരിശോധിക്കുന്ന അവസരത്തില് അതിന്റെ കൂടെ ഒരു കോളത്തില് AIN നമ്പരും കാണാം.CLICK HERE FOR AIN NUMBER AND BIN NUMBER
- Name - DDO യുടെ പേര് രേഖപ്പെടുത്തുക.
- Designation - ഉദ്യോഗപ്പേര് ചേര്ക്കുക.
- PAN - ഇവിടെ DDO യുടെ PAN നമ്പര് ചേര്ക്കണം.
തുടര്ന്നു "Same as above" എന്നതിനോട് ചേർന്ന ബോക്സിൽ ക്ളിക്ക് ചെയ്യുക. അപ്പോൾ സ്ഥാപനത്തിന്റെ അഡ്രസ് താഴെയുള്ള കള്ളികളിൽ വന്നിട്ടുണ്ടാകും.
- E Mail - DDO യുടെ ഇ മെയില് ഉണ്ടെങ്കില് ചേര്ക്കുക. Phone number ചേര്ക്കുക. Mobile number നിർബന്ധമായും ചേർക്കുക.(സ്ഥാപനത്തിന്റെയോ DDO യുടെയോ ഇ മെയിലില് ഒന്ന് നിര്ബന്ധമാണ്.
- Has address changed since last return - കഴിഞ്ഞ റിട്ടേണ് കൊടുത്തു കഴിഞ്ഞ ശേഷം DDO മാറിയെങ്കില് 'Yes' എന്നും ഇല്ലെങ്കില് 'No' എന്നും ചേര്ക്കുക.
- Has regular statement for Form 24Q filed for earlier period - ഇവിടെ കഴിഞ്ഞ ക്വാർട്ടറിലെ TDS Statement ഫയൽ ചെയ്തെങ്കിൽ 'Yes' സെലക്ട് ചെയ്യുക. ഇല്ലെങ്കിൽ 'No' സെലക്ട് ചെയ്യുക.
- Receipt No. of earlier statement filed for Form 24Q - ഇവിടെ കഴിഞ്ഞ ക്വാർട്ടറിലെ TDS Statement ന്റെ 15 അക്ക Token Number (ഇതാണ് Provisional Receipt Number) ചേർക്കുക.