സ്കൂള് ഉച്ചഭക്ഷണപദ്ധതിയുമായി ബന്ധപ്പെട്ട വിവിധ രജിസ്റ്ററുകള് തയാറാക്കുക എന്നത് വളരെയേറെ ശ്രമകരമായ ഒരു ജോലിയാണ്. അത് എളുപ്പമാക്കാന് സഹായിക്കുന്ന Noon Feeding Planner എന്ന Workbookന്റെ പുതിയ 1.4 വെര്ഷന് ആണ് ഇവിടെ പരിചയപ്പെടുത്തുന്നത്.. EXCEL 2013 (MS OFFICE 2013) ലാണ് ഇത് തയ്യാറാക്കിയിരിക്കുന്നത്. MS Office 2007 അല്ലെങ്കില് അതിനു ശേഷമുള്ള വേര്ഷനുകള് ഇന്സ്റ്റാള് ചെയ്തിട്ടില്ലാത്ത കമ്പ്യുട്ടറുകളില് ഇത് പൂര്ണരൂപത്തില് പ്രവര്ത്തിക്കില്ല. ഇത് ഉപയോഗിച്ച് NMP I , K 2, Consolidated Noon feeding Attendance Register, School Monthly Data Capture Format, Noon feeding Accounts Register, Statement of Expenditure എന്നിവ തയ്യാറാക്കാനും ഉച്ചഭക്ഷണചെലവുകള് ക്രമീകരിക്കാനും കഴിയും.
എത്ര കുട്ടികളുള്ള സ്കൂളുകള്ക്കും ഉപയോഗിക്കാവുന്ന തരത്തിലാണ് ഇതിന്റെ പുതിയ വേര്ഷന് 1.4 തയ്യാറാക്കിയിരിക്കുന്നത്. Basic Data എന്ന ഷീറ്റില് Sanctioned Feeding Strength കൃത്യമായി നല്കിയാല് അതിനനുസരിച്ച നിരക്കില് ചെലവുകള് calculate ചെയ്യപ്പെടും. Macro Enable ചെയ്യാത്ത ഒരു സാധാരണ വര്ക്ക്ബുക്ക് ആണിത്. ഇത് ഡൌണ്ലോഡ് ചെയ്ത ശേഷം Basic Data എന്ന ഷീറ്റില് സ്കൂളിനെ കുറിച്ചുള്ള പ്രാഥമികവിവരങ്ങള് ചേര്ക്കുക. അതിനു ശേഷം ഈ കോപ്പി കമ്പ്യുട്ടറില് സൂക്ഷിച്ചു വച്ച് അതില്നിന്നും ഓരോ കോപ്പി ഓരോ മാസത്തേക്കും എടുത്തു ഉപയോഗിക്കാം. ഡാറ്റ ചേര്ത്ത് ആവശ്യമായ രജിസ്റ്ററുകളുടെ പ്രിന്റ് എടുത്തു കഴിഞ്ഞ ശേഷം ആ ഫയല് ഡിലീറ്റ് ചെയ്യുകയോ സൂക്ഷിക്കുകയോ ആവാം. സൂക്ഷിക്കുന്നെങ്കില് ആ ഫയലിനു ആ മാസത്തിന്റെ പേര് ചേര്ത്ത് സേവ് ചെയ്താല് പിന്നീട് എടുത്ത് ഉപയോഗിക്കാന് എളുപ്പമാവും.
വര്ക്ക്ബുക്കിന്റെ താഴെ ഭാഗത്ത് ഇതിലുള്ള ഷീറ്റുകളുടെ പേരുകള് കാണാം.

ഇനി Noon Feeding Planner എങ്ങിനെ ഫലപ്രദമായി ഉപയോഗിക്കാം എന്ന് നോക്കാം. ഇതില് Basic Data എന്ന ഷീറ്റിലാണ് സ്കൂളിനെക്കുറിച്ചുള്ള അടിസ്ഥാന വിവരങ്ങള് ചേര്ക്കുന്നത്. ഈ ഷീറ്റ് ലഭിക്കാന് ഏറ്റവും അടിയില് കാണുന്ന "Basic Data" യില് ക്ലിക്ക് ചെയ്യുക. ഇതില് ആവശ്യമായ എല്ലാ വിവരങ്ങളും പച്ച കള്ളികളില് ചേര്ക്കുക. സ്കൂളിലെ ഭക്ഷണം കഴിക്കുന്ന കുട്ടികളുടെ എണ്ണത്തിനനുസരിച്ചാണ് കണ്ടിന്ജന്റ്റ് ചാര്ജ് കണക്കാക്കുന്നത്. അതുകൊണ്ട് Basic Data യിലെ Sanctioned Feeding Strength പ്രീ പ്രൈമറി മുതല് എട്ടാം ക്ലാസ്സ് വരെ കൃത്യമായി ചേര്ക്കുക.
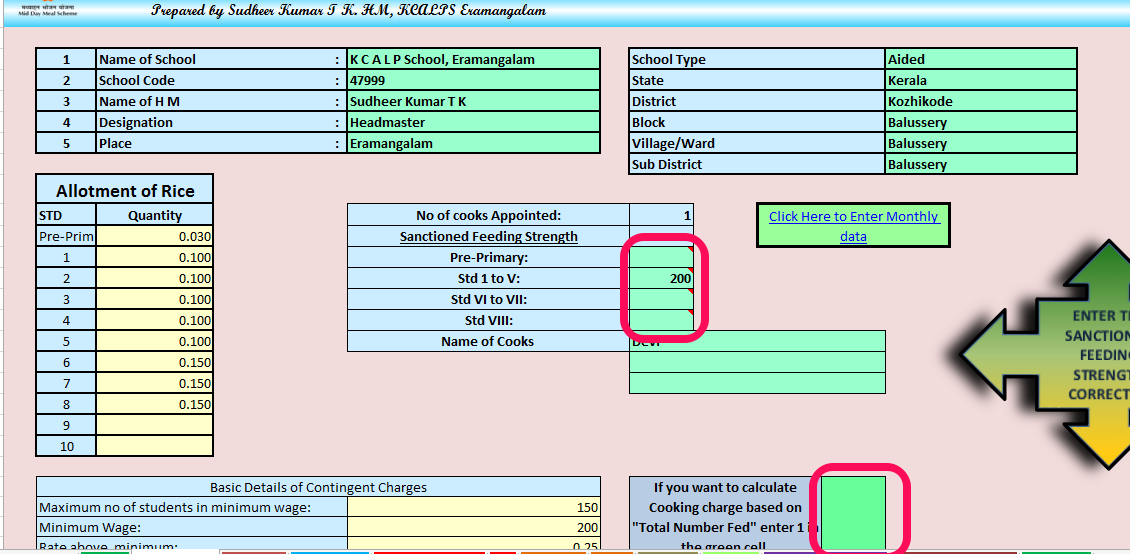

(ഏതെങ്കിലും സെല്ലില് ചേര്ത്ത വിവരങ്ങള് മായ്ച്ചു മറ്റൊന്ന് ചേര്ക്കാന് ഒരിക്കലും 'Delete' ബട്ടണ് ക്ലിക്ക് ചെയ്യരുത്. പകരം ആ സെല്ലില് ക്ലിക്ക് ചെയ്തു പുതിയ വിവരം അടിക്കുകയോ "Backspace' ബട്ടണ് അമര്ത്തി മായ്ക്കുകയോ ചെയ്യാം. ഒരു കൂട്ടം സെല്ലുകളില് ചേര്ത്ത വിവരങ്ങള് മായ്ക്കാന് ആ സെല്ലുകള് സെലക്ട് ചെയ്ത ശേഷം right click ചെയ്തു വരുന്ന window യില് 'Clear Contents' ക്ലിക്ക് ചെയ്യാം.)
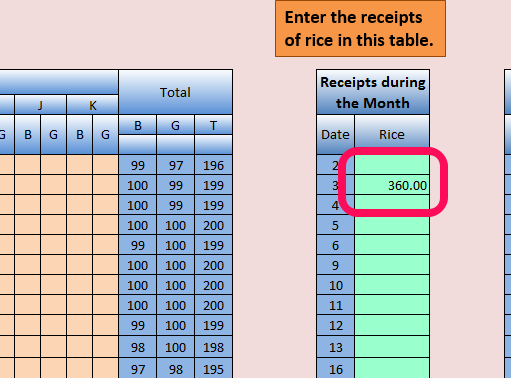
അതിനുശേഷം ആ മാസം ലഭിച്ച അരിയുടെ അളവ് പ്രധാന പട്ടികയ്ക്ക് പുറത്തുള്ള ചെറിയ പട്ടികയില് അരി ലഭിച്ച തിയ്യതിക്ക് നേരെ ചേര്ക്കുക.NMP I, K2, MDCF, Consolidated NF Attendance Registerഎന്നിവതയ്യാറാക്കാന് ഇത്രയും മതിയാകും. ഇനി 'PLANNER' എന്ന ഷീറ്റ് പരിചയപ്പെടാം.

ഉച്ചഭക്ഷണപരിപാടി പ്ലാന്ചെയ്യുന്നതിനും അക്കൌണ്ടുകള് തയ്യാറാക്കുന്നതിനുമാണ് ഇത്. ഉച്ച ഭക്ഷണം കൊടുത്ത ദിവസങ്ങളില് ചെലവഴിച്ച തുക ഇനം തിരിച്ചു ചേര്ത്തികൊടുക്കണം. അപ്പോള്ആ ദിവസങ്ങളിലേക്ക് ലഭിക്കാവുന്ന കുക്കിംഗ് ചാര്ജും മറ്റു ചെലവുകള്ക്കായുള്ള പരമാവധി തുകയും അതില് ചെലവഴിച്ചതുകയും എത്ര തുക ബാലന്സ് ആയി ഉണ്ടെന്നും മുകളില് കാണാം. ഇതനുസരിച്ച് ഭക്ഷണം മെച്ചപ്പെടുത്തുകയോ ചെലവ് ചുരുക്കുകയോ ചെയ്യാം. ഇതില് രേഖപ്പെടുത്തുന്ന വിവരങ്ങളാണ് അക്കൗണ്ടുകളിലേക്കും NMP 1 ലേക്കും പോകുന്നത്.
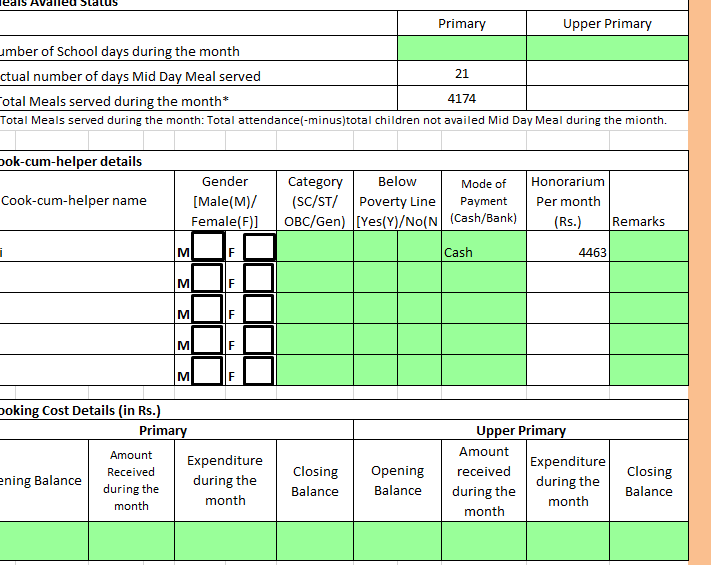
MDCF ഷീറ്റില് പച്ച നിറത്തിലുള്ള കള്ളികളില് ആവശ്യമുള്ളിടത്ത് വിവരങ്ങള് ചേര്ക്കാം. മാര്ക്ക് ചെയ്യേണ്ട കള്ളികളില് പ്രിന്റ് എടുത്തുകഴിഞ്ഞ ശേഷം ടിക്ക് മാര്ക്ക് ഇടാം.
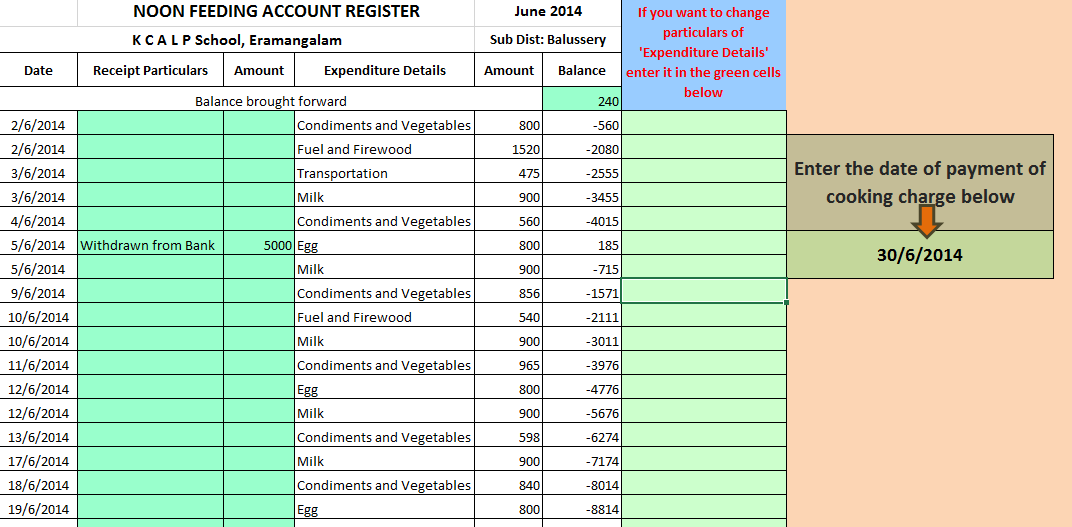
Noon feeding Accounts Register ല് മാസാരംഭത്തില് കൈയില് ഉള്ള കാഷ്ബാലന്സ് ആദ്യം ചേര്ക്കണം. ഇത് കഴിഞ്ഞ മാസത്തെ അക്കൗണ്ട് നോക്കി അതില് കാണുന്നഅവസാനദിവസത്തെ ബാലന്സ് ആയിരിക്കും. PLANNER ല് കൊടുത്ത സംഖ്യകള് അക്കൌണ്ടീല് വന്നിരിക്കും. ബാങ്കില് നിന്നും പണം പിന്വലിച്ച ദിവസം അത് ചേര്ക്കുക. അക്കൌണ്ടില് ഏതെങ്കിലും ചെലവ് ഇനത്തിന്റെ പേര് മാറ്റികൊടുക്കണമെങ്കില് അത് അക്കൌണ്ടിന്റെ പുറത്തുള്ള പച്ച കള്ളികളില് ചേര്ത്തി കൊടുത്താല് അത് അക്കൌണ്ടീല് വന്നുകൊള്ളും.

Statrment of Expenditure എന്ന ഷീറ്റില് സാധനങ്ങളുടെ അളവ് വേണമെങ്കില് ചേര്ത്തിക്കൊടുക്കാം. വൗച്ചര് നമ്പറിന്റെ അവസാനഭാഗം പട്ടികയ്ക്ക് പുറത്തുള്ള പച്ച കള്ളിയില് ചേര്ത്തികൊടുത്താല് അതിനനുസരിച്ച് Voucher No കോളത്തില് വന്നുകൊള്ളും. കഴിഞ്ഞ മാസത്തെ അവസാനത്തെ വൌച്ചറിനു തുടര്ച്ചയായി നമ്പര് നല്കണമെങ്കില് കഴിഞ്ഞ മാസത്തെ അവസാനനമ്പര് മാത്രം അതിനായി നല്കിയ കള്ളിയില് ചേര്ക്കുക.
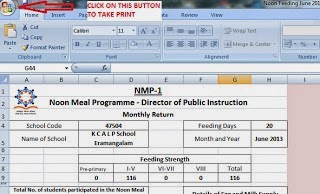
ഇനി പ്രിന്റ് എടുക്കുന്നത് എങ്ങിനെയെന്ന് നോക്കാം. വിന്ഡോയുടെ മുകളിലെ വലത്തേ മൂലയില് കാണുന്ന ഐക്കണില് ക്ലിക്ക് ചെയ്താല് വരുന്ന ലിസ്റ്റില് കാണുന്ന 'Print' ക്ലിക്ക് ചെയ്യുക. ആവശ്യമായ ഷീറ്റുകള് എല്ലാം പ്രിന്റ് എടുത്തു സൂക്ഷിക്കാം. ഈ Worksheet ന് മാസത്തിന്റെ പേര് കൂട്ടിച്ചേര്ത്ത് save ചെയ്തു വച്ചാല് പിന്നീട് ആവശ്യമെങ്കില് ഉപയോഗിക്കാം. രേഖകള് സമര്പ്പിക്കുന്നതിനു മുമ്പായി അവ ശരിയാണെന്ന് പരിശോധിച്ച് ഉറപ്പു വരുത്തുക. ആദ്യത്തെ തവണയെങ്കിലും.
എത്ര കുട്ടികളുള്ള സ്കൂളുകള്ക്കും ഉപയോഗിക്കാവുന്ന തരത്തിലാണ് ഇതിന്റെ പുതിയ വേര്ഷന് 1.4 തയ്യാറാക്കിയിരിക്കുന്നത്. Basic Data എന്ന ഷീറ്റില് Sanctioned Feeding Strength കൃത്യമായി നല്കിയാല് അതിനനുസരിച്ച നിരക്കില് ചെലവുകള് calculate ചെയ്യപ്പെടും. Macro Enable ചെയ്യാത്ത ഒരു സാധാരണ വര്ക്ക്ബുക്ക് ആണിത്. ഇത് ഡൌണ്ലോഡ് ചെയ്ത ശേഷം Basic Data എന്ന ഷീറ്റില് സ്കൂളിനെ കുറിച്ചുള്ള പ്രാഥമികവിവരങ്ങള് ചേര്ക്കുക. അതിനു ശേഷം ഈ കോപ്പി കമ്പ്യുട്ടറില് സൂക്ഷിച്ചു വച്ച് അതില്നിന്നും ഓരോ കോപ്പി ഓരോ മാസത്തേക്കും എടുത്തു ഉപയോഗിക്കാം. ഡാറ്റ ചേര്ത്ത് ആവശ്യമായ രജിസ്റ്ററുകളുടെ പ്രിന്റ് എടുത്തു കഴിഞ്ഞ ശേഷം ആ ഫയല് ഡിലീറ്റ് ചെയ്യുകയോ സൂക്ഷിക്കുകയോ ആവാം. സൂക്ഷിക്കുന്നെങ്കില് ആ ഫയലിനു ആ മാസത്തിന്റെ പേര് ചേര്ത്ത് സേവ് ചെയ്താല് പിന്നീട് എടുത്ത് ഉപയോഗിക്കാന് എളുപ്പമാവും.
വര്ക്ക്ബുക്കിന്റെ താഴെ ഭാഗത്ത് ഇതിലുള്ള ഷീറ്റുകളുടെ പേരുകള് കാണാം.
Click on the image to enlarge it
ഇനി Noon Feeding Planner എങ്ങിനെ ഫലപ്രദമായി ഉപയോഗിക്കാം എന്ന് നോക്കാം. ഇതില് Basic Data എന്ന ഷീറ്റിലാണ് സ്കൂളിനെക്കുറിച്ചുള്ള അടിസ്ഥാന വിവരങ്ങള് ചേര്ക്കുന്നത്. ഈ ഷീറ്റ് ലഭിക്കാന് ഏറ്റവും അടിയില് കാണുന്ന "Basic Data" യില് ക്ലിക്ക് ചെയ്യുക. ഇതില് ആവശ്യമായ എല്ലാ വിവരങ്ങളും പച്ച കള്ളികളില് ചേര്ക്കുക. സ്കൂളിലെ ഭക്ഷണം കഴിക്കുന്ന കുട്ടികളുടെ എണ്ണത്തിനനുസരിച്ചാണ് കണ്ടിന്ജന്റ്റ് ചാര്ജ് കണക്കാക്കുന്നത്. അതുകൊണ്ട് Basic Data യിലെ Sanctioned Feeding Strength പ്രീ പ്രൈമറി മുതല് എട്ടാം ക്ലാസ്സ് വരെ കൃത്യമായി ചേര്ക്കുക.
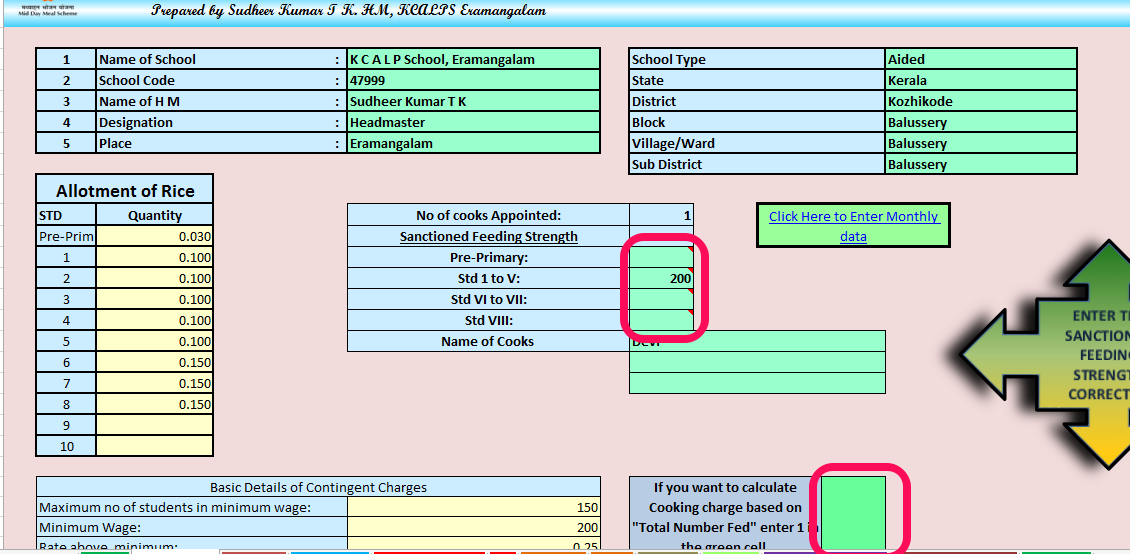
Click on the image to enlarge it
പാചകക്കാരുടെ കൂലി രണ്ടു തരത്തില് കണക്കാക്കുന്നതായി കണ്ടു വരുന്നുണ്ട്. Sanctioned Feeding Strength ന് അനുസരിച്ചും Total Number fed ന് അനുസരിച്ചും. Total Number fed ന് അനുസരിച്ചു പാചകക്കൂലി കണക്കാക്കാന് ഈ പേജിലെ താഴത്തെ പച്ച സെല്ലില് "1" എന്ന് ചേര്ക്കണം. അല്ലെങ്കില് Sanctioned Feeding Strength ന് അനുസരിച്ചാണ് പാചകക്കൂലി കണക്കാക്കപ്പെടുക. ഇതില് വിവരങ്ങള് ചേര്ത്തിക്കഴിഞ്ഞാല് അടുത്ത ഷീറ്റ് ആയ Monthly Data യില് ആ മാസത്തെ കുട്ടികളുടെയും അരിയുടെയും കണക്ക് ചേര്ക്കാം.
Click on the image to enlarge it
Monthly Data ഷീറ്റില് ആദ്യം കൊല്ലം, മാസം എന്നിവ പച്ച കള്ളികളില് മാറ്റി കൊടുക്കുക. പിന്നീട് 'Day' എന്ന കോളത്തിനു താഴെ ഭക്ഷണം കൊടുത്ത തിയ്യതികള് ചേര്ത്തികൊടുക്കാം. (ഭക്ഷണം കൊടുക്കാത്ത ദിവസമാണ് അരി കൊണ്ടുവന്നതെങ്കില് ആ ദിവസം കൂടി ഉള്പ്പെടുത്താം. എന്നാല് ആ ദിവസം കുട്ടികളുടെ എണ്ണം ചേര്ക്കരുത്. '0' എന്നും ചേര്ക്കാന് പാടില്ല. ചേര്ത്താല് Feeding Days എണ്ണം കൂടിപ്പോകും.) അതിന് ശേഷം ഓരോ ക്ലാസിലെയും ആണ്കുട്ടികളുടെയും പെണ്കുട്ടികളുടെയും എണ്ണം ഓരോ ദിവസത്തേതും ചേര്ക്കുക. 5 മുതല് 8 വരെ ക്ലാസുകളിലെ എണ്ണം ചേര്ക്കാന് മറ്റൊരു ടേബിള് താഴെയുണ്ട്. കുട്ടികളുടെ എണ്ണം മുഴുവന് ചേര്ത്തികഴിഞ്ഞാല് ആ മാസത്തിന്റെ ആരംഭത്തില് ഉള്ള സ്റ്റോക്ക് Opening stock of Rice എന്ന കള്ളിയില് ചേര്ക്കുക.(ഏതെങ്കിലും സെല്ലില് ചേര്ത്ത വിവരങ്ങള് മായ്ച്ചു മറ്റൊന്ന് ചേര്ക്കാന് ഒരിക്കലും 'Delete' ബട്ടണ് ക്ലിക്ക് ചെയ്യരുത്. പകരം ആ സെല്ലില് ക്ലിക്ക് ചെയ്തു പുതിയ വിവരം അടിക്കുകയോ "Backspace' ബട്ടണ് അമര്ത്തി മായ്ക്കുകയോ ചെയ്യാം. ഒരു കൂട്ടം സെല്ലുകളില് ചേര്ത്ത വിവരങ്ങള് മായ്ക്കാന് ആ സെല്ലുകള് സെലക്ട് ചെയ്ത ശേഷം right click ചെയ്തു വരുന്ന window യില് 'Clear Contents' ക്ലിക്ക് ചെയ്യാം.)
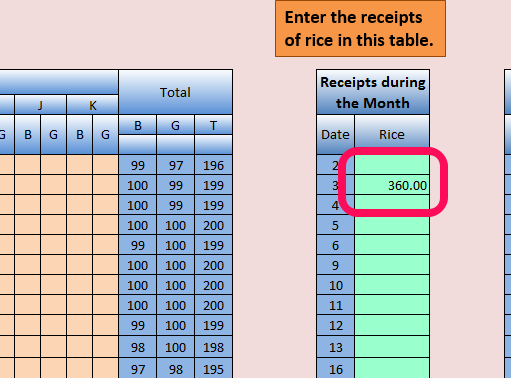
അതിനുശേഷം ആ മാസം ലഭിച്ച അരിയുടെ അളവ് പ്രധാന പട്ടികയ്ക്ക് പുറത്തുള്ള ചെറിയ പട്ടികയില് അരി ലഭിച്ച തിയ്യതിക്ക് നേരെ ചേര്ക്കുക.NMP I, K2, MDCF, Consolidated NF Attendance Registerഎന്നിവതയ്യാറാക്കാന് ഇത്രയും മതിയാകും. ഇനി 'PLANNER' എന്ന ഷീറ്റ് പരിചയപ്പെടാം.

ഉച്ചഭക്ഷണപരിപാടി പ്ലാന്ചെയ്യുന്നതിനും അക്കൌണ്ടുകള് തയ്യാറാക്കുന്നതിനുമാണ് ഇത്. ഉച്ച ഭക്ഷണം കൊടുത്ത ദിവസങ്ങളില് ചെലവഴിച്ച തുക ഇനം തിരിച്ചു ചേര്ത്തികൊടുക്കണം. അപ്പോള്ആ ദിവസങ്ങളിലേക്ക് ലഭിക്കാവുന്ന കുക്കിംഗ് ചാര്ജും മറ്റു ചെലവുകള്ക്കായുള്ള പരമാവധി തുകയും അതില് ചെലവഴിച്ചതുകയും എത്ര തുക ബാലന്സ് ആയി ഉണ്ടെന്നും മുകളില് കാണാം. ഇതനുസരിച്ച് ഭക്ഷണം മെച്ചപ്പെടുത്തുകയോ ചെലവ് ചുരുക്കുകയോ ചെയ്യാം. ഇതില് രേഖപ്പെടുത്തുന്ന വിവരങ്ങളാണ് അക്കൗണ്ടുകളിലേക്കും NMP 1 ലേക്കും പോകുന്നത്.
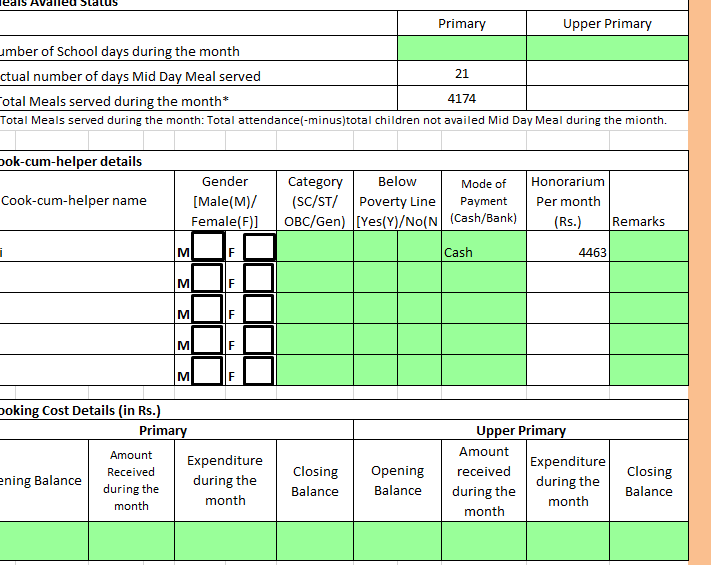
MDCF ഷീറ്റില് പച്ച നിറത്തിലുള്ള കള്ളികളില് ആവശ്യമുള്ളിടത്ത് വിവരങ്ങള് ചേര്ക്കാം. മാര്ക്ക് ചെയ്യേണ്ട കള്ളികളില് പ്രിന്റ് എടുത്തുകഴിഞ്ഞ ശേഷം ടിക്ക് മാര്ക്ക് ഇടാം.
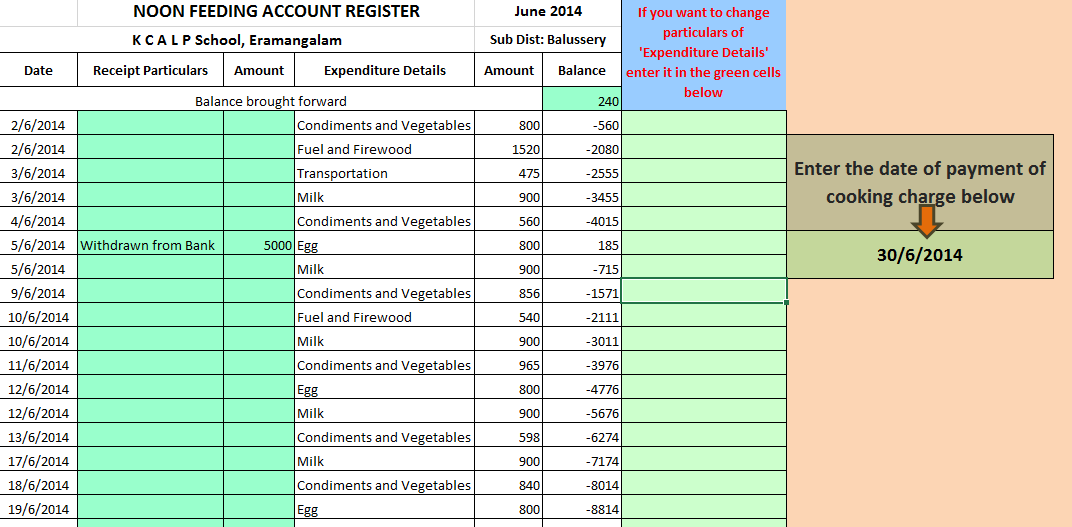
Noon feeding Accounts Register ല് മാസാരംഭത്തില് കൈയില് ഉള്ള കാഷ്ബാലന്സ് ആദ്യം ചേര്ക്കണം. ഇത് കഴിഞ്ഞ മാസത്തെ അക്കൗണ്ട് നോക്കി അതില് കാണുന്നഅവസാനദിവസത്തെ ബാലന്സ് ആയിരിക്കും. PLANNER ല് കൊടുത്ത സംഖ്യകള് അക്കൌണ്ടീല് വന്നിരിക്കും. ബാങ്കില് നിന്നും പണം പിന്വലിച്ച ദിവസം അത് ചേര്ക്കുക. അക്കൌണ്ടില് ഏതെങ്കിലും ചെലവ് ഇനത്തിന്റെ പേര് മാറ്റികൊടുക്കണമെങ്കില് അത് അക്കൌണ്ടിന്റെ പുറത്തുള്ള പച്ച കള്ളികളില് ചേര്ത്തി കൊടുത്താല് അത് അക്കൌണ്ടീല് വന്നുകൊള്ളും.

Statrment of Expenditure എന്ന ഷീറ്റില് സാധനങ്ങളുടെ അളവ് വേണമെങ്കില് ചേര്ത്തിക്കൊടുക്കാം. വൗച്ചര് നമ്പറിന്റെ അവസാനഭാഗം പട്ടികയ്ക്ക് പുറത്തുള്ള പച്ച കള്ളിയില് ചേര്ത്തികൊടുത്താല് അതിനനുസരിച്ച് Voucher No കോളത്തില് വന്നുകൊള്ളും. കഴിഞ്ഞ മാസത്തെ അവസാനത്തെ വൌച്ചറിനു തുടര്ച്ചയായി നമ്പര് നല്കണമെങ്കില് കഴിഞ്ഞ മാസത്തെ അവസാനനമ്പര് മാത്രം അതിനായി നല്കിയ കള്ളിയില് ചേര്ക്കുക.
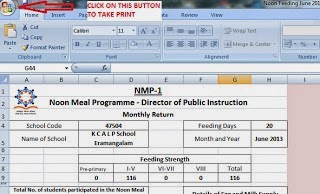
ഇനി പ്രിന്റ് എടുക്കുന്നത് എങ്ങിനെയെന്ന് നോക്കാം. വിന്ഡോയുടെ മുകളിലെ വലത്തേ മൂലയില് കാണുന്ന ഐക്കണില് ക്ലിക്ക് ചെയ്താല് വരുന്ന ലിസ്റ്റില് കാണുന്ന 'Print' ക്ലിക്ക് ചെയ്യുക. ആവശ്യമായ ഷീറ്റുകള് എല്ലാം പ്രിന്റ് എടുത്തു സൂക്ഷിക്കാം. ഈ Worksheet ന് മാസത്തിന്റെ പേര് കൂട്ടിച്ചേര്ത്ത് save ചെയ്തു വച്ചാല് പിന്നീട് ആവശ്യമെങ്കില് ഉപയോഗിക്കാം. രേഖകള് സമര്പ്പിക്കുന്നതിനു മുമ്പായി അവ ശരിയാണെന്ന് പരിശോധിച്ച് ഉറപ്പു വരുത്തുക. ആദ്യത്തെ തവണയെങ്കിലും.
















