2013-14 സാമ്പത്തികവര്ഷത്തെ അവസാനത്തെ ക്വാര്ട്ടറിന്റെ TDS Return ഫയല് ചെയ്ത് കഴിഞ്ഞതിന് ശേഷം ഉള്ള ഇന്കം ടാക്സ് സംബന്ധിച്ച പ്രധാന ഉത്തരവാദിത്തമാണ് Form 16 ഡൌണ്ലോഡ് ചെയ്യുക എന്നത്. ശമ്പളത്തില് നിന്നും ടാക്സ് കുറച്ചിട്ടുള്ള എല്ലാ ജീവനക്കാര്ക്കും സാമ്പത്തികവര്ഷം കഴിഞ്ഞ് അടുത്ത മെയ് 31 നു മുമ്പായി TDS Certificate അഥവാ Form 16 നല്കിയിരിക്കണമെന്നു ഇന്കം ടാക്സ് നിയമത്തിലെ Section 203 ല് പറയുന്നു. 2013-14 ല് നിലവില് വന്ന പുതിയ Form 16 ന് രണ്ട് ഭാഗങ്ങളുണ്ട്. Part A യും Part B യും. ഇതില് Part A നിര്ബന്ധമായും TRACES ല് നിന്നും ഡൌണ്ലോഡ് ചെയ്യണം. ഇതിന്റെ കൂടെ Part B കൂടി തയ്യാറാക്കി ജീവനക്കാരന് നല്കണം. ഒരു ജീവനക്കാരന് TDS Certificate നല്കാതിരുന്നാല് ഒരു ദിവസത്തേക്ക് 100 രൂപ നിരക്കില് പരമാവധി അയാളില് നിന്നും കുറച്ച ടാക്സ് DDO യില് Penalty ഈടാക്കാമെന്ന് Section 272A(2) ല് പറയുന്നു. Form 16 ന്റെ Part A എങ്ങിനെയാണ് TRACES ല് നിന്നും ഡൌണ്ലോഡ് ചെയ്യുന്നതെന്ന് നമുക്ക് നോക്കാം. ഇതിന് TRACES ല് സ്ഥാപനത്തിന്റെ TAN രജിസ്റ്റര് ചെയ്യേണ്ടതുണ്ട്. രജിസ്റ്റര് ചെയ്തിട്ടുള്ളവര്ക്ക് Username, Password, TAN Number എന്നിവ ഉപയോഗിച്ച് login ചെയ്യാം. (TRACES ല് രജിസ്റ്റര് ചെയ്യാത്തവര്ക്ക് അതിന് സഹായകമായ പോസ്റ്റിനു ഇവിടെ ക്ളിക്ക് ചെയ്യുക
Login ചെയ്താല് ലഭിക്കുന്ന പേജില് "Downloads" ല് ക്ളിക്ക് ചെയ്യുമ്പോള് വരുന്ന dropdown menu വില് Form 16/16A ല് ക്ളിക്ക് ചെയ്യുക.

Click to enlarge image
അപ്പോള് പുതിയ window തുറക്കും.
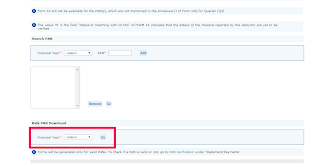
സ്ഥാപനത്തിലെ എല്ലാവരുടെയും Form 16 ഡൌണ്ലോഡ് ചെയ്യാൻ Bulk PAN Download എന്നതിന് താഴെയുള്ള Financial Year ൽ 2013-14 എന്ന് എന്റർ ചെയ്യുക. എന്നിട്ട് അടുത്തുള്ള "GO" ക്ലിക്ക് ചെയ്യുക. അപ്പോൾ പുതിയൊരു പേജ് തുറക്കും.
(എന്നാൽ ഏതാനും പേരുടെ മാത്രം Form 16 ലഭിക്കാൻ Search PAN എന്നതിന് താഴെയുള്ള Financial Year ചേർത്ത് ഓരോരുത്തരുടെ PAN അടിച്ചു ADD ചെയ്ത ശേഷം അതിനടുത്തുള്ള "GO" ക്ലിക്ക് ചെയ്യുക)
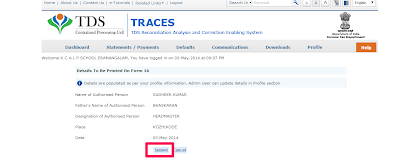
Click to enlarge image
Form 16 ല് വരേണ്ട DDOയെ കുറിച്ചുള്ള വിവരങ്ങള് ഈ പേജില് കാണാം. ഇവയെല്ലാം ശരിയെങ്കില് അതിലുള്ള "Submit" ക്ളിക്ക് ചെയ്യുക. (DDOയെ കുറിച്ചുള്ള വിവരങ്ങളില് എന്തെങ്കിലും മാറ്റങ്ങള് വരുത്താനുണ്ടെങ്കില് "Cancel" ക്ളിക്ക് ചെയ്തു Profile പേജില് പോയി മാറ്റങ്ങള് വരുത്തണം.) ഇതോടെ നാം പുതിയൊരു പേജില് എത്തുന്നു.
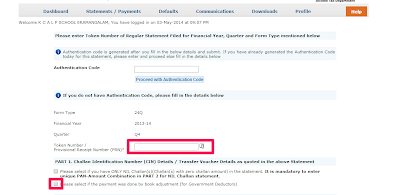
Click to enlarge image
ഈ പേജില് പറഞ്ഞിരിക്കുന്ന Financial Year ലെ തന്നിരിക്കുന്ന Quarter ല് ഫയല് ചെയ്ത TDS return ന്റെ 15 അക്ക Provisional Receipt Number (Token Number)കള്ളിയില് ചേര്ക്കുക. അതിനു ശേഷം "Please select if the payment was made by book adjustment" എന്നതിന്റെ തുടക്കത്തില് ഉള്ള ബോക്സില് ക്ളിക്ക് ചെയ്ത് tick mark ഇടുക. അതിന് താഴെ ആ Quarterലെ ഏതെങ്കിലും ഒരു മാസം തെരഞ്ഞെടുത്ത് ആ മാസം കുറച്ച ടാക്സും ഏതെങ്കിലും മൂന്ന് ജീവനക്കാരുടെ PAN നമ്പറും അവര് ആ മാസത്തില് അടച്ച ടാക്സും ചേര്ക്കേണ്ടതുണ്ട്. "Date on which tax deposited" എന്ന കള്ളിയില് ആ മാസത്തിന്റെ അവസാനദിവസം ചേര്ക്കുക. അതിനു താഴെയുള്ള കള്ളികളില് PAN നമ്പറും അവര് കുറച്ച ടാക്സും ചേര്ക്കുക. (1000 രൂപയാണ് എങ്കില് 1000.00 എന്ന് ചേര്ക്കേണ്ടതുണ്ട്)
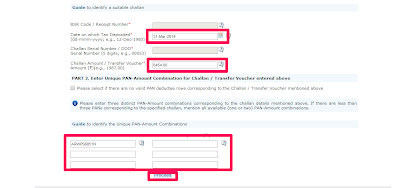
Click to enlarge image
തുടര്ന്ന് "Proceed" ക്ളിക്ക് ചെയ്യുക. നാം കൊടുത്ത data Traces ലെ ഡാറ്റാബേസുമായി മാച്ച് ചെയ്യുന്നുവെങ്കില് നാം Download Request Confirmation പേജില് എത്തും.
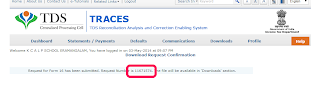
Click to enlarge image
ഇതിലുള്ള Request Number എഴുതി സൂക്ഷിക്കുക. പിന്നീട് Form 16 ഡൌണ്ലോഡ് ചെയ്യാന് നാം ഈ നമ്പര് അടിച്ചു കൊടുക്കേണ്ടതുണ്ട്. ഇതോടെ ഫോം 16 നുള്ള അപേക്ഷ നല്കിക്കഴിഞ്ഞു. ഏതാനും മിനിട്ടുകള്ക്ക് ശേഷം മാത്രമേ form 16 Available ആവുള്ളൂ. ഇനി നമ്മള് അപേക്ഷിച്ചു കഴിഞ്ഞ Form 16 എങ്ങിനെ ലഭിക്കുമെന്ന് നോക്കാം.
"Downloads" ല് ക്ളിക്ക് ചെയ്താല് വരുന്ന "Requested Downloads" ക്ളിക്ക് ചെയ്യുക. അപ്പോള് പുതിയൊരു പേജ് തുറക്കും.
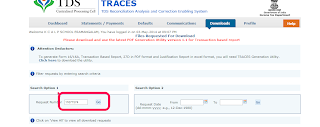
Click to enlarge image
ഇതില് "Search Option 1 " നു താഴെയുള്ള കള്ളിയില് നേരത്തെ എഴുതി സൂക്ഷിച്ച Request Number നല്കിയ ശേഷം "Go" ക്ളിക്ക് ചെയ്യുക. ഇതോടെ പുതിയൊരു പേജ് തുറക്കുന്നു.
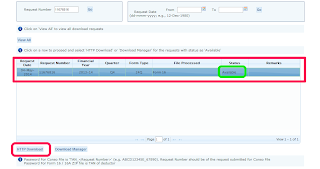
Click to enlarge image
താഴെയുള്ള പട്ടികയില് Form 16 ന്റെ Request Number നു നേരെ Status എന്ന കോളത്തില് available എന്നാണ് കാണിക്കുന്നതെങ്കില് Form 16 ഡൌണ്ലോഡ് ചെയ്യാന് തയ്യാറായി കഴിഞ്ഞു. (Status കോളത്തില് Submitted എന്നാണ് കാണുന്നതെങ്കില് ഇനിയും കാത്തിരിക്കേണ്ടി വരും) അതിനു ശേഷം താഴെയുള്ള "HTTP Download" എന്നാ ലിങ്കില് ക്ളിക്ക് ചെയ്യുക. അതോടെ Form 16 ന്റെ Zipped File download ചെയ്യപ്പെടും.
ഈ zipped file കോപ്പി ചെയ്തു അതേപോലെ desktop ല് paste ചെയ്യുക.
ഡൌണ്ലോഡ് ചെയ്ത ഈ ഫയലില് നിന്നും Form 16 pdf file ആയി ലഭിക്കാന് "TRACES Pdf Generation Utility" TRACES സൈറ്റില് നിന്നും ഡൌണ്ലോഡ് ചെയ്യണം. ഇനി അത് എങ്ങിനെയെന്ന് നോക്കാം. Tracesല് login ചെയ്തു Downloads ല് ക്ളിക്ക് ചെയ്യുമ്പോള് വരുന്ന dropdown listല് "Requested Downloads" ക്ലിക്ക് ചെയ്യുക. അപ്പോള് പുതിയൊരു പേജ് തുറക്കും.
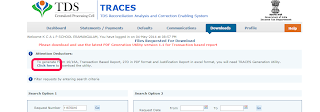
Click to enlarge image
അതില് 'Attention Deductors' എന്നതിന് താഴെ വരിയില് കാണുന്ന 'Click Here' എന്നതില് ക്ളിക്ക് ചെയ്യുക. ഇതോടെ പുതിയൊരു പേജില് എത്തുന്നു.
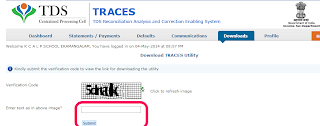
Click to enlarge image
ഈ പേജിലുള്ള 'Verification Code' അതിനു താഴെയുള്ള കള്ളിയില് ചേര്ത്ത് 'Submit' ക്ളിക്ക് ചെയ്യുക.
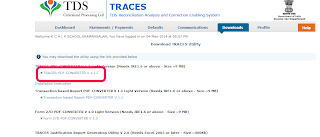
Click to enlarge image
അപ്പോള് തുറക്കുന്ന പേജില് TRACES Pdf Converter എന്ന ലിങ്കില് ക്ളിക്ക് ചെയ്യുക. അതോടെ TRACES Pdf converter ന്റെ zipped file ഡൌണ്ലോഡ് ആവും. കമ്പ്യൂട്ടറിലെ ഒരു ഫോള്ഡറിലേക്ക് ഇത് കോപ്പി ചെയ്ത ശേഷം unzip ചെയ്യുക.ഇതിനായി winzip സോഫ്റ്റ്വെയര് ഉപയോഗിക്കാം. ഇത് നിങ്ങളുടെ കമ്പ്യൂട്ടറില് ഇല്ലെങ്കില് അത് ഇന്സ്റ്റാള് ചെയ്യുക. TRACES Pdf Converter പ്രവര്ത്തിക്കണമെങ്കില് Java Software ആവശ്യമുണ്ട്. ഇല്ലെങ്കില് അതും ഇന്സ്റ്റാള് ചെയ്യണം. Unzip ചെയ്തു ലഭിച്ച TRACES Pdf Converter എന്നാ ഫോള്ഡര് തുറക്കുക.
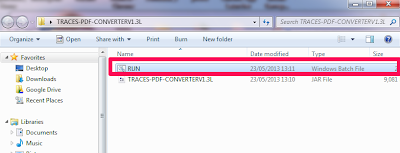 ഈ ഫോള്ഡറില് കാണുന്ന Run doubleclick ചെയ്യുക. അപ്പോള് TRACES Pdf Converter open ആവും.
ഈ ഫോള്ഡറില് കാണുന്ന Run doubleclick ചെയ്യുക. അപ്പോള് TRACES Pdf Converter open ആവും. 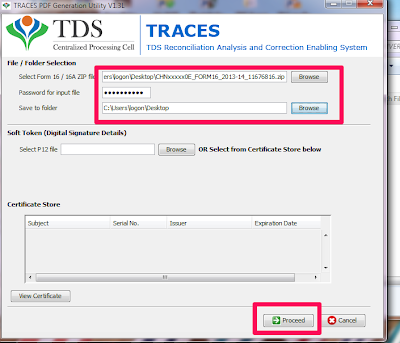
ഇതില് Select Form 16 Zipped File എന്നതിന് നേരെയുള്ള കള്ളിയ്ക്കടുത്തുള്ള "Browse"ല് ക്ളിക്ക് ചെയ്യുക. എന്നിട്ട് നാം നേരത്തെ desktopല് ഇട്ട Form 16ന്റെ zipped file കൊണ്ടുവരിക.
Password for input file നു നേരെ TAN നമ്പര് password ആയി ചേര്ക്കുക.
Save to folder എന്നതിന് നേരെ browseല് ക്ളിക്ക് ചെയ്തു എവിടെയാണ് Form 16 save ചെയ്യപ്പെടേണ്ടത് എന്ന് ചേര്ക്കുക.
എന്നിട്ട് ഏറ്റവും താഴെയുള്ള "Proceed" ക്ളിക്ക് ചെയ്യുക.
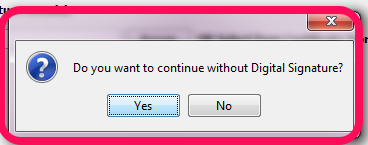
അപ്പോള് തുറക്കുന്ന ഡയലോഗ് ബോക്സില് Do you want to continue without Digital signature എന്നതിന് താഴെ "Yes" ക്ളിക്ക് ചെയ്യുക.
അടുത്ത ബോക്സില് Starts pdf generation എന്നതിന് "OK" ക്ലിക്ക് ചെയ്യുക.
അപ്പോള് 1 pdf generated successfully എന്ന message box വന്നാല് Form 16ന്റെ pdf file നേരത്തെ നാം കൊടുത്ത സ്ഥലത്ത് സേവ് ചെയ്തിട്ടുണ്ടാവും.
Login ചെയ്താല് ലഭിക്കുന്ന പേജില് "Downloads" ല് ക്ളിക്ക് ചെയ്യുമ്പോള് വരുന്ന dropdown menu വില് Form 16/16A ല് ക്ളിക്ക് ചെയ്യുക.

അപ്പോള് പുതിയ window തുറക്കും.
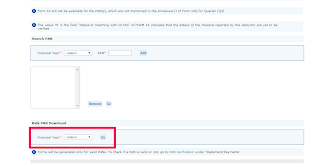
സ്ഥാപനത്തിലെ എല്ലാവരുടെയും Form 16 ഡൌണ്ലോഡ് ചെയ്യാൻ Bulk PAN Download എന്നതിന് താഴെയുള്ള Financial Year ൽ 2013-14 എന്ന് എന്റർ ചെയ്യുക. എന്നിട്ട് അടുത്തുള്ള "GO" ക്ലിക്ക് ചെയ്യുക. അപ്പോൾ പുതിയൊരു പേജ് തുറക്കും.
(എന്നാൽ ഏതാനും പേരുടെ മാത്രം Form 16 ലഭിക്കാൻ Search PAN എന്നതിന് താഴെയുള്ള Financial Year ചേർത്ത് ഓരോരുത്തരുടെ PAN അടിച്ചു ADD ചെയ്ത ശേഷം അതിനടുത്തുള്ള "GO" ക്ലിക്ക് ചെയ്യുക)
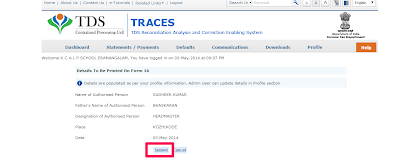
Form 16 ല് വരേണ്ട DDOയെ കുറിച്ചുള്ള വിവരങ്ങള് ഈ പേജില് കാണാം. ഇവയെല്ലാം ശരിയെങ്കില് അതിലുള്ള "Submit" ക്ളിക്ക് ചെയ്യുക. (DDOയെ കുറിച്ചുള്ള വിവരങ്ങളില് എന്തെങ്കിലും മാറ്റങ്ങള് വരുത്താനുണ്ടെങ്കില് "Cancel" ക്ളിക്ക് ചെയ്തു Profile പേജില് പോയി മാറ്റങ്ങള് വരുത്തണം.) ഇതോടെ നാം പുതിയൊരു പേജില് എത്തുന്നു.
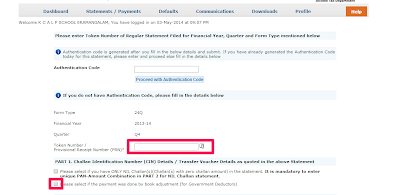
ഈ പേജില് പറഞ്ഞിരിക്കുന്ന Financial Year ലെ തന്നിരിക്കുന്ന Quarter ല് ഫയല് ചെയ്ത TDS return ന്റെ 15 അക്ക Provisional Receipt Number (Token Number)കള്ളിയില് ചേര്ക്കുക. അതിനു ശേഷം "Please select if the payment was made by book adjustment" എന്നതിന്റെ തുടക്കത്തില് ഉള്ള ബോക്സില് ക്ളിക്ക് ചെയ്ത് tick mark ഇടുക. അതിന് താഴെ ആ Quarterലെ ഏതെങ്കിലും ഒരു മാസം തെരഞ്ഞെടുത്ത് ആ മാസം കുറച്ച ടാക്സും ഏതെങ്കിലും മൂന്ന് ജീവനക്കാരുടെ PAN നമ്പറും അവര് ആ മാസത്തില് അടച്ച ടാക്സും ചേര്ക്കേണ്ടതുണ്ട്. "Date on which tax deposited" എന്ന കള്ളിയില് ആ മാസത്തിന്റെ അവസാനദിവസം ചേര്ക്കുക. അതിനു താഴെയുള്ള കള്ളികളില് PAN നമ്പറും അവര് കുറച്ച ടാക്സും ചേര്ക്കുക. (1000 രൂപയാണ് എങ്കില് 1000.00 എന്ന് ചേര്ക്കേണ്ടതുണ്ട്)
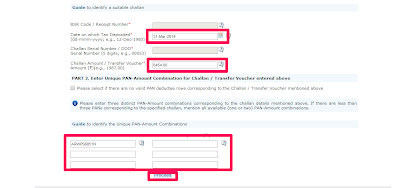
തുടര്ന്ന് "Proceed" ക്ളിക്ക് ചെയ്യുക. നാം കൊടുത്ത data Traces ലെ ഡാറ്റാബേസുമായി മാച്ച് ചെയ്യുന്നുവെങ്കില് നാം Download Request Confirmation പേജില് എത്തും.
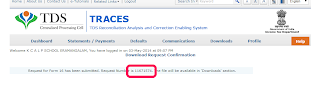
ഇതിലുള്ള Request Number എഴുതി സൂക്ഷിക്കുക. പിന്നീട് Form 16 ഡൌണ്ലോഡ് ചെയ്യാന് നാം ഈ നമ്പര് അടിച്ചു കൊടുക്കേണ്ടതുണ്ട്. ഇതോടെ ഫോം 16 നുള്ള അപേക്ഷ നല്കിക്കഴിഞ്ഞു. ഏതാനും മിനിട്ടുകള്ക്ക് ശേഷം മാത്രമേ form 16 Available ആവുള്ളൂ. ഇനി നമ്മള് അപേക്ഷിച്ചു കഴിഞ്ഞ Form 16 എങ്ങിനെ ലഭിക്കുമെന്ന് നോക്കാം.
"Downloads" ല് ക്ളിക്ക് ചെയ്താല് വരുന്ന "Requested Downloads" ക്ളിക്ക് ചെയ്യുക. അപ്പോള് പുതിയൊരു പേജ് തുറക്കും.
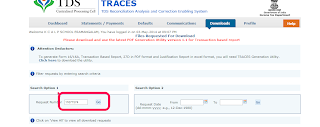
ഇതില് "Search Option 1 " നു താഴെയുള്ള കള്ളിയില് നേരത്തെ എഴുതി സൂക്ഷിച്ച Request Number നല്കിയ ശേഷം "Go" ക്ളിക്ക് ചെയ്യുക. ഇതോടെ പുതിയൊരു പേജ് തുറക്കുന്നു.
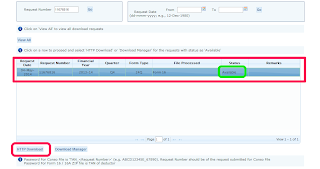
താഴെയുള്ള പട്ടികയില് Form 16 ന്റെ Request Number നു നേരെ Status എന്ന കോളത്തില് available എന്നാണ് കാണിക്കുന്നതെങ്കില് Form 16 ഡൌണ്ലോഡ് ചെയ്യാന് തയ്യാറായി കഴിഞ്ഞു. (Status കോളത്തില് Submitted എന്നാണ് കാണുന്നതെങ്കില് ഇനിയും കാത്തിരിക്കേണ്ടി വരും) അതിനു ശേഷം താഴെയുള്ള "HTTP Download" എന്നാ ലിങ്കില് ക്ളിക്ക് ചെയ്യുക. അതോടെ Form 16 ന്റെ Zipped File download ചെയ്യപ്പെടും.
ഈ zipped file കോപ്പി ചെയ്തു അതേപോലെ desktop ല് paste ചെയ്യുക.
ഡൌണ്ലോഡ് ചെയ്ത ഈ ഫയലില് നിന്നും Form 16 pdf file ആയി ലഭിക്കാന് "TRACES Pdf Generation Utility" TRACES സൈറ്റില് നിന്നും ഡൌണ്ലോഡ് ചെയ്യണം. ഇനി അത് എങ്ങിനെയെന്ന് നോക്കാം. Tracesല് login ചെയ്തു Downloads ല് ക്ളിക്ക് ചെയ്യുമ്പോള് വരുന്ന dropdown listല് "Requested Downloads" ക്ലിക്ക് ചെയ്യുക. അപ്പോള് പുതിയൊരു പേജ് തുറക്കും.
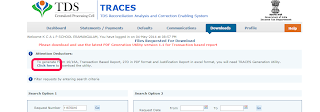
അതില് 'Attention Deductors' എന്നതിന് താഴെ വരിയില് കാണുന്ന 'Click Here' എന്നതില് ക്ളിക്ക് ചെയ്യുക. ഇതോടെ പുതിയൊരു പേജില് എത്തുന്നു.
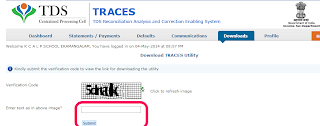
ഈ പേജിലുള്ള 'Verification Code' അതിനു താഴെയുള്ള കള്ളിയില് ചേര്ത്ത് 'Submit' ക്ളിക്ക് ചെയ്യുക.
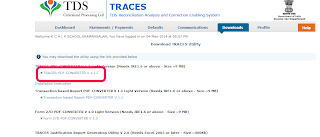
അപ്പോള് തുറക്കുന്ന പേജില് TRACES Pdf Converter എന്ന ലിങ്കില് ക്ളിക്ക് ചെയ്യുക. അതോടെ TRACES Pdf converter ന്റെ zipped file ഡൌണ്ലോഡ് ആവും. കമ്പ്യൂട്ടറിലെ ഒരു ഫോള്ഡറിലേക്ക് ഇത് കോപ്പി ചെയ്ത ശേഷം unzip ചെയ്യുക.ഇതിനായി winzip സോഫ്റ്റ്വെയര് ഉപയോഗിക്കാം. ഇത് നിങ്ങളുടെ കമ്പ്യൂട്ടറില് ഇല്ലെങ്കില് അത് ഇന്സ്റ്റാള് ചെയ്യുക. TRACES Pdf Converter പ്രവര്ത്തിക്കണമെങ്കില് Java Software ആവശ്യമുണ്ട്. ഇല്ലെങ്കില് അതും ഇന്സ്റ്റാള് ചെയ്യണം. Unzip ചെയ്തു ലഭിച്ച TRACES Pdf Converter എന്നാ ഫോള്ഡര് തുറക്കുക.
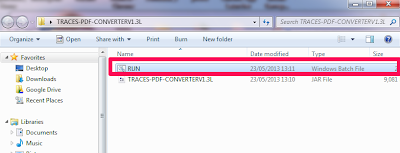 ഈ ഫോള്ഡറില് കാണുന്ന Run doubleclick ചെയ്യുക. അപ്പോള് TRACES Pdf Converter open ആവും.
ഈ ഫോള്ഡറില് കാണുന്ന Run doubleclick ചെയ്യുക. അപ്പോള് TRACES Pdf Converter open ആവും. 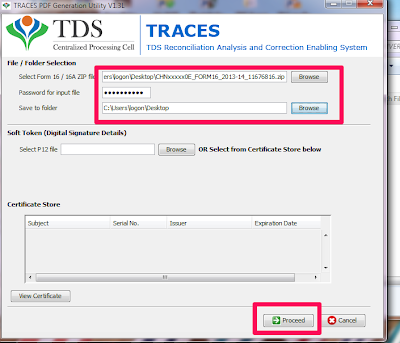
ഇതില് Select Form 16 Zipped File എന്നതിന് നേരെയുള്ള കള്ളിയ്ക്കടുത്തുള്ള "Browse"ല് ക്ളിക്ക് ചെയ്യുക. എന്നിട്ട് നാം നേരത്തെ desktopല് ഇട്ട Form 16ന്റെ zipped file കൊണ്ടുവരിക.
Password for input file നു നേരെ TAN നമ്പര് password ആയി ചേര്ക്കുക.
Save to folder എന്നതിന് നേരെ browseല് ക്ളിക്ക് ചെയ്തു എവിടെയാണ് Form 16 save ചെയ്യപ്പെടേണ്ടത് എന്ന് ചേര്ക്കുക.
എന്നിട്ട് ഏറ്റവും താഴെയുള്ള "Proceed" ക്ളിക്ക് ചെയ്യുക.
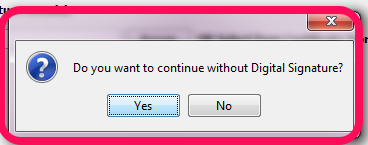
അപ്പോള് തുറക്കുന്ന ഡയലോഗ് ബോക്സില് Do you want to continue without Digital signature എന്നതിന് താഴെ "Yes" ക്ളിക്ക് ചെയ്യുക.
അടുത്ത ബോക്സില് Starts pdf generation എന്നതിന് "OK" ക്ലിക്ക് ചെയ്യുക.
അപ്പോള് 1 pdf generated successfully എന്ന message box വന്നാല് Form 16ന്റെ pdf file നേരത്തെ നാം കൊടുത്ത സ്ഥലത്ത് സേവ് ചെയ്തിട്ടുണ്ടാവും.






















