Sunday, July 6, 2014
E filing of Income Tax Return
2014 ഫെബ്രുവരി മാസത്തെ ശമ്പളത്തോടൊപ്പം മാര്ച്ച് മാസത്തെ ശമ്പളം ഊഹിച്ചെഴുതി നികുതി കണക്കാക്കി അടച്ചിരിക്കുകയാണല്ലോ നമ്മള്. ഏപ്രില് മാസം ആകുമ്പോഴേക്കും മാര്ച്ചിലെ വരുമാനവും കൂടി എത്രയാണെന്ന് കൃത്യമായി നമുക്ക് കണക്ക് കിട്ടിക്കഴിഞ്ഞിട്ടുണ്ടാകും. ഇതിന്റെ അടിസ്ഥാനത്തില് 2013-2014 സാമ്പത്തിക വര്ഷത്തെ വരുമാനത്തെക്കുറിച്ചുള്ള റിട്ടേണ് ഫയല് ചെയ്യണം. നികുതിദായകരായ വ്യക്തികള്ക്ക് 2013-14 സാമ്പത്തികവര്ഷത്തെ Income Tax Return സമര്പ്പിക്കാനുള്ള സമയപരിധി 2014 ഏപ്രില് 1 മുതല് ജൂലൈ 31 വരെയാണ്. Chapter VI A കിഴിവുകള്ക്ക് മുമ്പുള്ള വരുമാനം 2 ലക്ഷത്തില് കൂടുതലുള്ളവരെല്ലാം റിട്ടേണ് സമര്പ്പിക്കണം. Total Assessable Income 5 ലക്ഷത്തില് കുറവുള്ളവര്ക്ക് റിട്ടേണ് സഹജ് (ITR 1) ഫോറത്തില് തയ്യാറാക്കി ഇന്കം ടാക്സ് ഓഫീസില് നേരിട്ട് സമര്പ്പിക്കുകയോ e filing നടത്തുകയോ ആവാം. 5 ലക്ഷത്തില് കൂടുതല് ഉള്ളവര് E Filing നടത്തണം എന്ന് നിര്ബന്ധമുണ്ട്. ഇ-ഫയലിങ് നടത്തേണ്ടത് എപ്രകാരമെന്നതിനെക്കുറിച്ച് സ്ക്രീന് ഷോട്ടുകള് സഹിതം എരമംഗലം കെ.സി.എ.എല്.പി സ്ക്കൂളിലെ ഹെഡ്മാസ്റ്ററായ ടി.കെ സുധീര്കുമാര് സാര് തയ്യാറാക്കിയ ലേഖനം ചുവടെ കാണാം.
ഇ-ഫയലിങ് നടത്താനായി കൈവശം വേണ്ട രേഖകള്
ഡാറ്റാ എന്ട്രി എളുപ്പമാക്കാന് ഒരു ഫോറം
ഈ ഡാറ്റാ എന്ട്രി ഫോറം ഡൗണ്ലോഡ് ചെയ്ത് അതില് വിവരങ്ങളെല്ലാം എഴുതി തയ്യാറാക്കി വച്ചാല് വെറും പത്തു മിനിറ്റ് കൊണ്ട് നമുക്ക് ഇ-ഫയലിങ്ങ് പ്രക്രിയ പൂര്ത്തിയാക്കാം. ഇതിലെ മിക്കവാറും വിവരങ്ങള് ഡി.ഡി.ഒ ഓരോ എംപ്ലോയിക്കും ഡൗണ്ലോഡ് ചെയ്ത് തരുന്ന ഫോറം 16 ല് ഉള്ളവയാണ്. ഫോറം 16നും ഫെബ്രുവരി മാസത്തെ ശമ്പളബില്ലിനോടൊപ്പം സമര്പ്പിക്കുന്ന ഓരോ വ്യക്തിയുടേയും ടാക്സ് സ്റ്റേറ്റ്മെന്റും തമ്മില് സാധാരണ നിലയില് വ്യത്യാസം ഉണ്ടാവാറില്ല. അത്തരത്തില് ഉള്ളവര്ക്ക് ഫോറം 16 ഇല്ലെങ്കിലും ടാക്സ് സ്റ്റേറ്റ്മെന്റിന്റെ കോപ്പി ഉപയോഗിച്ച് ഇ-ഫയലിങ് നടത്താവുന്നതേയുള്ളു.
E Filing നടത്താനുള്ള പേജിനായി ഇവിടെ ക്ലിക്ക് ചെയ്യുക. Income Tax Departmentന്റെ E Filing സൈറ്റില് PAN രജിസ്റ്റര് ചെയ്ത ശേഷമാണ് E Filing നടത്തേണ്ടത്. മുന്വര്ഷം E Filing നടത്തിയിട്ടുണ്ടെങ്കില് അന്ന് രജിസ്റ്റര് ചെയ്തപ്പോള് ഉള്ള UserID യും Password ഉം ഉപയോഗിച്ചാണ് ഈ വര്ഷവും E-Filing ചെയ്യേണ്ടത്.
ആദ്യമായി E-Filing സൈറ്റില് രജിസ്റ്റര് ചെയ്യുന്നവര്ക്ക്
പുതുതായി രജിസ്റ്റര് ചെയ്യാന് "New to E Filing" എന്നതിന് താഴെയുള്ള "Register Yourself" എന്ന ലിങ്കില് ക്ലിക്ക് ചെയ്യുക.
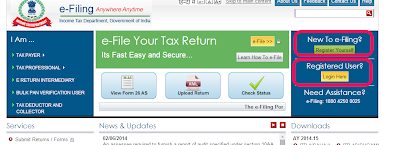 Click on the image to enlarge
Click on the image to enlarge
അപ്പോള് തുറക്കുന്ന Registration Formല് 'Select User Type' എന്നതിന് കീഴെയുള്ള "Individual"ന് തൊട്ടു മുമ്പുള്ള ബട്ടണില് ക്ലിക്ക് ചെയ്യുക. താഴെയുള്ള Continue ക്ലിക്ക് ചെയ്യുക.
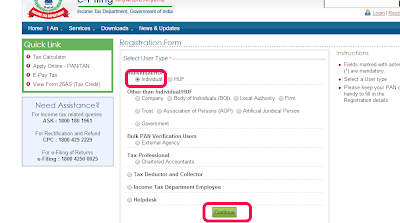 Click on the image to enlarge
Click on the image to enlarge
അടുത്ത പേജില് PAN നമ്പര്, Surname, Date of birth, E mail ID, Mobile Number എന്നിവ ചേര്ക്കുക. നക്ഷത്രചിഹ്നമുള്ള ഫീല്ഡുകള് നിര്ബന്ധമായും പൂരിപ്പിക്കേണ്ടവയാണ്. തുടര്ന്നു Continue ക്ലിക്ക് ചെയ്യുക.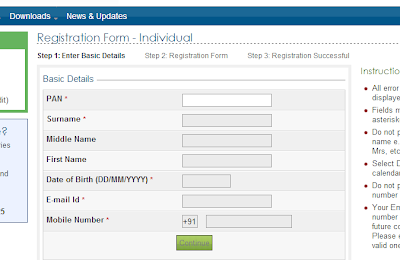 (Surname കൃത്യമായി അറിയാന് ഈ ലിങ്കില് PAN നമ്പര് ചേര്ത്ത് കണ്ടുപിടിക്കാം. CLICK HERE.) കൃത്യമായ വിവരങ്ങള് ചേര്ത്താല് Registration Form ലഭിക്കും.
(Surname കൃത്യമായി അറിയാന് ഈ ലിങ്കില് PAN നമ്പര് ചേര്ത്ത് കണ്ടുപിടിക്കാം. CLICK HERE.) കൃത്യമായ വിവരങ്ങള് ചേര്ത്താല് Registration Form ലഭിക്കും.
User ID യായി PAN നമ്പര് വന്നിരിക്കുന്നത് കാണാം. താഴെയുള്ള നക്ഷത്രചിഹ്നമുള്ള കള്ളികള് നിര്ബന്ധമായും പൂരിപ്പിക്കേണ്ടവയാണ്.
മൊബൈലില് വന്ന മെസ്സേജ് തുറന്ന് അതില് വന്നിരിക്കുന്ന PIN Number ഈ പേജില് അടിച്ചു കൊടുത്ത് 'Submit' ക്ലിക്ക് ചെയ്യുക. The User ID is successfully activated എന്ന് കാണിക്കുന്ന പേജ് തുറക്കും. ഇതോടെ രജിസ്ട്രേഷന് പൂര്ത്തിയായി. അതിനു താഴെയുള്ള click here to login ല് ക്ലിക്ക് ചെയ്ത് നേരിട്ട് login ചെയ്യാം.
(പുതുതായി രജിസ്റ്റര് ചെയ്യുന്നവര് ചുവടെയുള്ള ഭാഗം വിട്ടുകളഞ്ഞ് ഇപ്പോള് അക്കൗണ്ട് രജിസ്റ്റര് ചെയ്തവര്ക്കും കഴിഞ്ഞ വര്ഷം തന്നെ രജിസ്റ്റര് ചെയ്തവര്ക്കും ഇ-ഫയലിങ് നടത്താം എന്ന ഭാഗം മുതല് തുടര്ന്നു വായിക്കുക.)
കഴിഞ്ഞ വര്ഷം E Filingനായി രജിസ്റ്റര് ചെയ്തവര്ക്ക്
കഴിഞ്ഞ എതെങ്കിലും വര്ഷം E Filing നടത്തിയിട്ടുണ്ടെങ്കില് അന്ന് E-Filing ചെയ്യുന്നതിന് വേണ്ടിയുള്ള രജിസ്ട്രെഷന് നടത്തിയിരിക്കും. അന്ന് ഉള്ള User ID(PAN Number), password, Date of birth എന്നിവ ഉപയോഗിച്ച് ഈ വര്ഷവും ഇ ഫയലിംഗ് നടത്താം. (TRACESല് PAN രജിസ്റ്റര് ചെയ്തതും ഇതും വ്യത്യസ്തമാണെന്ന് ഓര്ക്കുമല്ലോ.) അതിനായി E Filing Portalന്റെ മെയിന് പേജില് 'Registered User' എന്നതിന് താഴെയുള്ള 'Login Here' ക്ലിക്ക് ചെയ്യുക. അപ്പോള് തുറക്കുന്ന പേജില് UserID, Date of birth, Password എന്നിവ ചേര്ത്ത് 'Login' ക്ലിക്ക് ചെയ്യുക. അപ്പോള് Contact Details അപ്ഡേറ്റ് ചെയ്യാനായി പുതിയൊരു വിന്ഡോ തുറക്കുന്നു. അതില് Primary Contact ന് കീഴെ ശരിയായ Mobile Number, E mail ID എന്നിവ ആണോ ഉള്ളതെന്ന് പരിശോധിക്കുക. തെറ്റുണ്ടെങ്കില് തിരുത്തുക. 'Continue ' ക്ലിക്ക് ചെയ്യുക. ചേര്ത്തിയ വിവരങ്ങള് ശരിയാണോ എന്ന് പരിശോധിക്കാന് ഒരു dialogue box വരും അതിലും "Continue" ക്ലിക്ക് ചെയ്യുക. ഇതോടെ നിങ്ങളുടെ മൊബൈല് നമ്പറിലേക്ക് ഒരു PIN Number മെസ്സേജ് ആയി വന്നിരിക്കും. ആ നമ്പര് 'Mobile PIN' എന്നതിന് നേരെ ചേര്ക്കുക. ഇതോടൊപ്പം Primary Contact ല് നല്കിയ E mail ലേക്ക് ഒരു മെയിലും വന്നിട്ടുണ്ടാവും. Mail തുറന്ന് അതില് വന്ന PIN നമ്പര് E mail PIN ന് നേരെ ചേര്ത്തി 'Confirm' ക്ലിക്ക് ചെയ്യുക. അപ്പോള് വരുന്ന 'Successfully updated Contact Details' എന്ന മെസ്സേജ് ബോക്സില് 'Continue' ക്ലിക്ക് ചെയ്യുക.
തുടര്ന്ന് നമുക്ക് ലോഗിന് ചെയ്യാം. ഇനി ചെയ്യേണ്ട കാര്യങ്ങള് പുതുതായി രജിസ്റ്റര് ചെയ്തവര്ക്കും നേരത്തേ രജിസ്റ്റര് ചെയ്തവര്ക്കും ഒരുപോലെ തന്നെ.
ഇപ്പോള് അക്കൗണ്ട് രജിസ്റ്റര് ചെയ്തവര്ക്കും കഴിഞ്ഞ വര്ഷം തന്നെ രജിസ്റ്റര് ചെയ്തവര്ക്കും ഇ-ഫയലിങ് നടത്താം
നേരത്തേ ഇ-ഫയലിങ്ങ് സൈറ്റില് രജിസ്ട്രേഷന് നടത്തിയവര്ക്കും ഇപ്പോള് തൊട്ടുമുകളില് പറഞ്ഞതു പോലെ രജിസ്ട്രേഷന് പൂര്ത്തിയാക്കിയവര്ക്കും ഇനിയുള്ള ഭാഗം മുതല് പൊതുവാണ്. ഇതായത് ഇതിനു മുമ്പ് നമ്മള് ചെയ്തത് ഈ സൈറ്റില് ഒരു അക്കൗണ്ട് ഉണ്ടാക്കുകയാണ്. ഇനി മുതലുള്ള പ്രവര്ത്തിയാണ് ഇ-ഫയലിങ് എന്ന് അറിയപ്പെടുന്നത്.
login ചെയ്തു കഴിഞ്ഞാല് വരുന്ന ആദ്യ പേജില് User ID, Password, Date of birth എന്നിവ ചേര്ത്ത് "Login" ക്ലിക്ക് ചെയ്ത് ലോഗിന് ചെയ്യാം.
അതില് കാണുന്ന 'e File' ക്ലിക്ക് ചെയ്യുമ്പോള് വരുന്ന dropdown listല് 'Prepare and submit online ITR' ക്ലിക്ക് ചെയ്യുക.
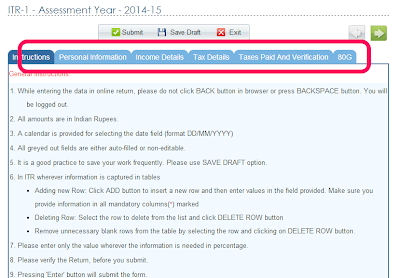
Click on the image to enlarge. ഇവയില് Personal Information മുതല് Tax paid and Verification വരെയുള്ള ടാബുകളില് നമുക്ക് വിവരങ്ങള് ചേര്ക്കാനുണ്ട്.
Tab 1 : Instructions
ഇപ്പോള് തുറന്നിരിക്കുന്ന instructions ല് നമുക്ക് ഏതാനും നിര്ദേശങ്ങള് കാണാം. വിവരങ്ങള് ചേര്ക്കുന്ന അവസരത്തില് "back" ക്ലിക്ക് ചെയ്യുകയോ backspace ബട്ടണ് അമര്ത്തുകയോ ചെയ്താല് നാം logout ചെയ്യപ്പെടും. Grey കളറിലുള്ള സെല്ലുകളില് ഒന്നും രേഖപ്പെടുത്തേണ്ടതില്ല. വിവരങ്ങള് ചേര്ക്കുന്നതിന്റെ ഇടയില് "Save Draft" ബട്ടണില് ക്ലിക്ക് ചെയ്തു അത് വരെ ചേര്ത്ത വിവരങ്ങള് save ചെയ്യുന്നത് നല്ലതാണ്.
Tab 2 : Personal Information
Data enter ചെയ്യുന്നതിനായി ആദ്യം Personal Information ടാബ് ക്ലിക്ക് ചെയ്യുക.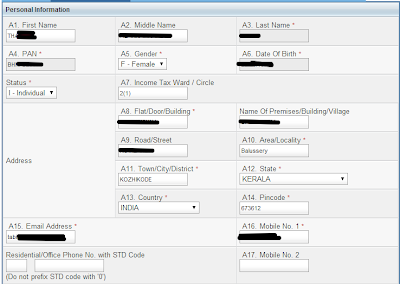 അപ്പോള് തുറക്കുന്ന ടാബില് മിക്കവാറും സെല്ലുകളില് Data ഉണ്ടായിരിക്കും. നക്ഷത്രചിഹ്നമുള്ള ഏതെങ്കിലും സെല്ലില് വിവരങ്ങള് ഇല്ലെങ്കില് അവ ചേര്ക്കണം. ഏതെങ്കിലും data മാറ്റാനുണ്ടെങ്കില് അവ മാറ്റുകയും ആവാം. E mail , mobile number എന്നിവ കൃത്യമായി നല്കുക. Income Tax Ward/Circle എന്ന സെല്ലില് വീട് സ്ഥിതി ചെയ്യുന്ന ഇന്കംടാക്സ് വാര്ഡിന്റെ നമ്പര് ആണ് ചേര്ക്കേണ്ടത്. Ward/Circle അറിയാന് ഈ ലിങ്കില് ക്ലിക്ക് ചെയ്യുക
അപ്പോള് തുറക്കുന്ന ടാബില് മിക്കവാറും സെല്ലുകളില് Data ഉണ്ടായിരിക്കും. നക്ഷത്രചിഹ്നമുള്ള ഏതെങ്കിലും സെല്ലില് വിവരങ്ങള് ഇല്ലെങ്കില് അവ ചേര്ക്കണം. ഏതെങ്കിലും data മാറ്റാനുണ്ടെങ്കില് അവ മാറ്റുകയും ആവാം. E mail , mobile number എന്നിവ കൃത്യമായി നല്കുക. Income Tax Ward/Circle എന്ന സെല്ലില് വീട് സ്ഥിതി ചെയ്യുന്ന ഇന്കംടാക്സ് വാര്ഡിന്റെ നമ്പര് ആണ് ചേര്ക്കേണ്ടത്. Ward/Circle അറിയാന് ഈ ലിങ്കില് ക്ലിക്ക് ചെയ്യുക
CLICK
Tab 3 : Income Details
Income Details ടാബ് ക്ലിക്ക് ചെയ്താല് പുതിയ ഫോം ലഭിക്കും.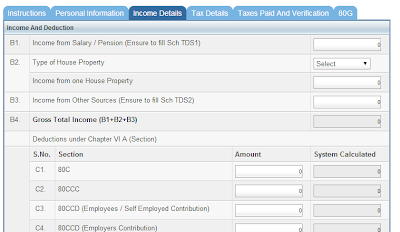
Tab 4 : Tax Details
ഈ പേജില് ശമ്പളത്തില് നിന്നും കുറച്ച ടാക്സിന്റെ കണക്ക് ആണ് നമുക്ക് നല്കുവാനുള്ളത്. ഇതില് Sch TDS1 എന്ന ഒന്നാമത്തെ പട്ടികയില് ആണ് വിവരങ്ങള് ചേര്ക്കേണ്ടത്.
Tab 5 : Tax paid and Verification
Tab 6 : 80G
80G പ്രകാരം ക്ലെയിം ചെയ്തിട്ടുള്ള കിഴിവുകളുടെ വിവരങ്ങളെല്ലാം ഇവിടെ ചേര്ക്കുക. സാധാരണ നിലയില് ഇവിടെ അധികം പേര്ക്കും എന്ട്രി ചെയ്യാനൊന്നും ഉണ്ടാകില്ല.
ഇനി Save Draft ക്ലിക്ക് ചെയ്ത് save ചെയ്ത ശേഷം ഇതു വരെ ചേര്ത്തിയ വിവരങ്ങള് പരിശോധിച്ച് തെറ്റുകളില്ലെന്നും ഒന്നും വിട്ടുപോയിട്ടില്ലെന്നും ഉറപ്പു വരുത്തിയ ശേഷം "Submit" ക്ലിക്ക് ചെയ്യുക. അപ്പോള് ഒരു ഡയലോഗ് ബോക്സ് തുറക്കും. അതില് "OK" ക്ലിക്ക് ചെയ്യുക. റിട്ടേണ് വിജയകരമായി ഫയല് ചെയ്തു എന്ന് കാണിക്കുന്ന പുതിയ പേജ് അപ്പോള് തുറക്കും. എന്നാല് E Filing ന്റെ ഒന്നാം ഘട്ടം മാത്രമേ പൂര്ത്തിയായിട്ടുള്ളൂ. ഇനി ഡൌണ്ലോഡ് ചെയ്തു എടുക്കുന്ന ITR V ഒപ്പിട്ടു Income Tax Department ലേക്ക് അയയ്ക്കുമ്പോള് മാത്രമേ E Filing പൂര്ത്തിയാവുന്നുള്ളൂ.
ITR V ഡൗണ്ലോഡ് ചെയ്തെടുക്കാം
അതില് ചുവന്ന അക്ഷരത്തില് കാണുന്ന "Click Here" to download ITR V ക്ലിക്ക് ചെയ്താല് ITR V അതായത് Acknowledgement ഡൌണ്ലോഡ് ചെയ്യപ്പെടും. PDF ഫയല് ആയുള്ള ITR V ഓപ്പണ് ചെയ്യാന് password ആവശ്യമായി വരും. Small letter ആയി പാന് നമ്പരും ജനനതിയ്യതിയും ആണ് password ആയി നല്കേണ്ടത്. (ഉദാ. 1960 ജനുവരി 1 ജനനത്തിയതിയും ABCDE1234R പാന് നമ്പരും എങ്കില് abcde1234r01011960 ആയിരിക്കും പാസ്സ്വേര്ഡ്.) ഇത് പരിശോധിച്ച് ഒപ്പിട്ട് 120 ദിവസത്തിനുള്ളില് ലഭിക്കത്തക്ക വിധം താഴെയുള്ള അഡ്രസ്സിലേക്ക് ഓര്ഡിനറി പോസ്റ്റ് ആയോ സ്പീഡ് പോസ്റ്റ് ആയോ അയയ്ക്കണം. ഇത് എത്തിക്കഴിഞ്ഞ ശേഷമേ നമ്മുടെ റിട്ടേണ് പ്രോസസ്സ് ചെയ്യപ്പെടുകയുള്ളൂ. വിലാസം - Income Tax Department- CPC, Post Bag No. 1, Electronic City Post Office, Bangalore- 560100, Karnataka. അയയ്ക്കുന്ന ITR V ല് ഒപ്പിടാന് മറക്കരുത്. ഒപ്പില്ലാത്തവ സ്വീകരിക്കപ്പെടില്ല.
E-Filingല് തെറ്റുകള് കണ്ടെത്തിയാല്
ഇ-ഫയലിങ്ങിനിടെ സബ്മിറ്റ് ചെയ്ത ഇ-റിട്ടേണില് തെറ്റുകള് കണ്ടെത്തിയാല് വിഷമിക്കേണ്ടതില്ല. മുകളില് പറഞ്ഞ അതേ സ്റ്റെപ്പുകള് പ്രകാരം കൃത്യമായ വിവരങ്ങള് നല്കിക്കൊണ്ട് ഒരിക്കല് കൂടി റിട്ടേണ് സമര്പ്പിക്കാം. ഇപ്രകാരം രണ്ടാംവട്ടം ഇ-ഫയലിങ് നടത്തുകയാണെങ്കില് ഒരു കാര്യം ശ്രദ്ധിക്കേണ്ടതുണ്ട്. ഇതില് രണ്ടാമത്തെ ടാബായ Personal Informationല് Filing Status എന്നതിനു താഴെ കീഴില് A21 എന്ന കോളത്തിന് നേരെ Revised 139(5) എന്ന് സെലക്ട് ചെയ്യണം. തുടര്ന്ന് സ്റ്റെപ്പുകളെല്ലാം പൂര്ത്തിയാക്കി സബ്മിറ്റ് ചെയ്ത് ലഭിക്കുന്ന ITR-V മാത്രം മേല്പ്പറഞ്ഞ ബാംഗ്ലൂര് വിലാസത്തിലേക്ക് അയച്ചാല് മതി. ആദ്യത്തേത് അയക്കേണ്ടതില്ല.
ഇ-ഫയലിങ് നടത്താനായി കൈവശം വേണ്ട രേഖകള്
- പാന്കാര്ഡ് നമ്പര്, ജനനത്തീയതി
- മെസ്സേജ് സ്വീകരിക്കാന് ഒരു മൊബൈല് ഫോണ്
- ഒരു ഇ-മെയില് അക്കൗണ്ട്
- നിങ്ങളുടെ ബാങ്ക് അക്കൗണ്ട് നമ്പറും ആ ബ്രാഞ്ചിന്റെ IFSC Codeഉം
(CLICK HERE for find the IFSC code of your Branch) - ഇന്കംടാക്സ് സര്ക്കിള് (ഇത് കണ്ടെത്താന് ഇവിടെ ക്ലിക്ക് ചെയ്യുക.)
- Form 16 (വരുമാനത്തിലോ ടാക്സിലോ മാറ്റമുണ്ടായിട്ടില്ലെങ്കില് ഫെബ്രുവരിയില് ശമ്പളബില്ലിനോടൊപ്പം സമര്പ്പിച്ച ഇന്കംടാക്സ് സ്റ്റേറ്റുമെന്റ് ആയാലും മതി)
ഡാറ്റാ എന്ട്രി എളുപ്പമാക്കാന് ഒരു ഫോറം
ഈ ഡാറ്റാ എന്ട്രി ഫോറം ഡൗണ്ലോഡ് ചെയ്ത് അതില് വിവരങ്ങളെല്ലാം എഴുതി തയ്യാറാക്കി വച്ചാല് വെറും പത്തു മിനിറ്റ് കൊണ്ട് നമുക്ക് ഇ-ഫയലിങ്ങ് പ്രക്രിയ പൂര്ത്തിയാക്കാം. ഇതിലെ മിക്കവാറും വിവരങ്ങള് ഡി.ഡി.ഒ ഓരോ എംപ്ലോയിക്കും ഡൗണ്ലോഡ് ചെയ്ത് തരുന്ന ഫോറം 16 ല് ഉള്ളവയാണ്. ഫോറം 16നും ഫെബ്രുവരി മാസത്തെ ശമ്പളബില്ലിനോടൊപ്പം സമര്പ്പിക്കുന്ന ഓരോ വ്യക്തിയുടേയും ടാക്സ് സ്റ്റേറ്റ്മെന്റും തമ്മില് സാധാരണ നിലയില് വ്യത്യാസം ഉണ്ടാവാറില്ല. അത്തരത്തില് ഉള്ളവര്ക്ക് ഫോറം 16 ഇല്ലെങ്കിലും ടാക്സ് സ്റ്റേറ്റ്മെന്റിന്റെ കോപ്പി ഉപയോഗിച്ച് ഇ-ഫയലിങ് നടത്താവുന്നതേയുള്ളു.
E Filing നടത്താനുള്ള പേജിനായി ഇവിടെ ക്ലിക്ക് ചെയ്യുക. Income Tax Departmentന്റെ E Filing സൈറ്റില് PAN രജിസ്റ്റര് ചെയ്ത ശേഷമാണ് E Filing നടത്തേണ്ടത്. മുന്വര്ഷം E Filing നടത്തിയിട്ടുണ്ടെങ്കില് അന്ന് രജിസ്റ്റര് ചെയ്തപ്പോള് ഉള്ള UserID യും Password ഉം ഉപയോഗിച്ചാണ് ഈ വര്ഷവും E-Filing ചെയ്യേണ്ടത്.
ആദ്യമായി E-Filing സൈറ്റില് രജിസ്റ്റര് ചെയ്യുന്നവര്ക്ക്
പുതുതായി രജിസ്റ്റര് ചെയ്യാന് "New to E Filing" എന്നതിന് താഴെയുള്ള "Register Yourself" എന്ന ലിങ്കില് ക്ലിക്ക് ചെയ്യുക.
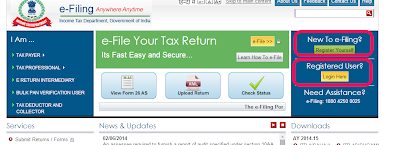 Click on the image to enlarge
Click on the image to enlarge അപ്പോള് തുറക്കുന്ന Registration Formല് 'Select User Type' എന്നതിന് കീഴെയുള്ള "Individual"ന് തൊട്ടു മുമ്പുള്ള ബട്ടണില് ക്ലിക്ക് ചെയ്യുക. താഴെയുള്ള Continue ക്ലിക്ക് ചെയ്യുക.
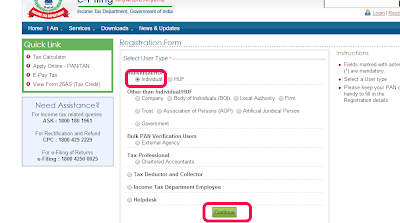 Click on the image to enlarge
Click on the image to enlarge അടുത്ത പേജില് PAN നമ്പര്, Surname, Date of birth, E mail ID, Mobile Number എന്നിവ ചേര്ക്കുക. നക്ഷത്രചിഹ്നമുള്ള ഫീല്ഡുകള് നിര്ബന്ധമായും പൂരിപ്പിക്കേണ്ടവയാണ്. തുടര്ന്നു Continue ക്ലിക്ക് ചെയ്യുക.
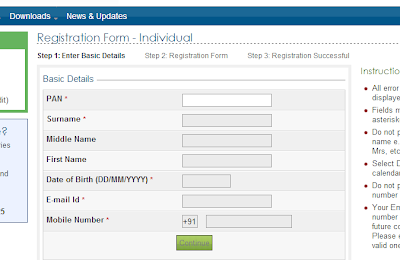 (Surname കൃത്യമായി അറിയാന് ഈ ലിങ്കില് PAN നമ്പര് ചേര്ത്ത് കണ്ടുപിടിക്കാം. CLICK HERE.) കൃത്യമായ വിവരങ്ങള് ചേര്ത്താല് Registration Form ലഭിക്കും.
(Surname കൃത്യമായി അറിയാന് ഈ ലിങ്കില് PAN നമ്പര് ചേര്ത്ത് കണ്ടുപിടിക്കാം. CLICK HERE.) കൃത്യമായ വിവരങ്ങള് ചേര്ത്താല് Registration Form ലഭിക്കും. User ID യായി PAN നമ്പര് വന്നിരിക്കുന്നത് കാണാം. താഴെയുള്ള നക്ഷത്രചിഹ്നമുള്ള കള്ളികള് നിര്ബന്ധമായും പൂരിപ്പിക്കേണ്ടവയാണ്.
- Password - ഇതില് ഇംഗ്ലീഷ് ചെറിയ അക്ഷരവും വലിയ അക്ഷരവും അക്കവും special character ഉം ഉണ്ടാവണം. 8 മുതല് 14 വരെ സ്ഥാനങ്ങള് ഉണ്ടാവണം.
- Confirm Password - password വീണ്ടും അടിക്കുക.
- അതിനു താഴെയുള്ള primary, secondary ചോദ്യോത്തരങ്ങള് ചേര്ക്കുക.
- Mobile number, E Mail ID എന്നിവ ചേര്ക്കുക.
- Current Addressല് നക്ഷത്രചിഹ്നമുള്ള എല്ലാ കളങ്ങളും പൂരിപ്പിക്കുക.
- പ്രത്യേകരീതിയില് എഴുതിയിട്ടുള്ള കോഡിലെ (Capcha Code) അക്കങ്ങള് താഴെ ചേര്ത്ത് "Submit" ക്ലിക്ക് ചെയ്യുക.
മൊബൈലില് വന്ന മെസ്സേജ് തുറന്ന് അതില് വന്നിരിക്കുന്ന PIN Number ഈ പേജില് അടിച്ചു കൊടുത്ത് 'Submit' ക്ലിക്ക് ചെയ്യുക. The User ID is successfully activated എന്ന് കാണിക്കുന്ന പേജ് തുറക്കും. ഇതോടെ രജിസ്ട്രേഷന് പൂര്ത്തിയായി. അതിനു താഴെയുള്ള click here to login ല് ക്ലിക്ക് ചെയ്ത് നേരിട്ട് login ചെയ്യാം.
(പുതുതായി രജിസ്റ്റര് ചെയ്യുന്നവര് ചുവടെയുള്ള ഭാഗം വിട്ടുകളഞ്ഞ് ഇപ്പോള് അക്കൗണ്ട് രജിസ്റ്റര് ചെയ്തവര്ക്കും കഴിഞ്ഞ വര്ഷം തന്നെ രജിസ്റ്റര് ചെയ്തവര്ക്കും ഇ-ഫയലിങ് നടത്താം എന്ന ഭാഗം മുതല് തുടര്ന്നു വായിക്കുക.)
കഴിഞ്ഞ വര്ഷം E Filingനായി രജിസ്റ്റര് ചെയ്തവര്ക്ക്
കഴിഞ്ഞ എതെങ്കിലും വര്ഷം E Filing നടത്തിയിട്ടുണ്ടെങ്കില് അന്ന് E-Filing ചെയ്യുന്നതിന് വേണ്ടിയുള്ള രജിസ്ട്രെഷന് നടത്തിയിരിക്കും. അന്ന് ഉള്ള User ID(PAN Number), password, Date of birth എന്നിവ ഉപയോഗിച്ച് ഈ വര്ഷവും ഇ ഫയലിംഗ് നടത്താം. (TRACESല് PAN രജിസ്റ്റര് ചെയ്തതും ഇതും വ്യത്യസ്തമാണെന്ന് ഓര്ക്കുമല്ലോ.) അതിനായി E Filing Portalന്റെ മെയിന് പേജില് 'Registered User' എന്നതിന് താഴെയുള്ള 'Login Here' ക്ലിക്ക് ചെയ്യുക. അപ്പോള് തുറക്കുന്ന പേജില് UserID, Date of birth, Password എന്നിവ ചേര്ത്ത് 'Login' ക്ലിക്ക് ചെയ്യുക. അപ്പോള് Contact Details അപ്ഡേറ്റ് ചെയ്യാനായി പുതിയൊരു വിന്ഡോ തുറക്കുന്നു. അതില് Primary Contact ന് കീഴെ ശരിയായ Mobile Number, E mail ID എന്നിവ ആണോ ഉള്ളതെന്ന് പരിശോധിക്കുക. തെറ്റുണ്ടെങ്കില് തിരുത്തുക. 'Continue ' ക്ലിക്ക് ചെയ്യുക. ചേര്ത്തിയ വിവരങ്ങള് ശരിയാണോ എന്ന് പരിശോധിക്കാന് ഒരു dialogue box വരും അതിലും "Continue" ക്ലിക്ക് ചെയ്യുക. ഇതോടെ നിങ്ങളുടെ മൊബൈല് നമ്പറിലേക്ക് ഒരു PIN Number മെസ്സേജ് ആയി വന്നിരിക്കും. ആ നമ്പര് 'Mobile PIN' എന്നതിന് നേരെ ചേര്ക്കുക. ഇതോടൊപ്പം Primary Contact ല് നല്കിയ E mail ലേക്ക് ഒരു മെയിലും വന്നിട്ടുണ്ടാവും. Mail തുറന്ന് അതില് വന്ന PIN നമ്പര് E mail PIN ന് നേരെ ചേര്ത്തി 'Confirm' ക്ലിക്ക് ചെയ്യുക. അപ്പോള് വരുന്ന 'Successfully updated Contact Details' എന്ന മെസ്സേജ് ബോക്സില് 'Continue' ക്ലിക്ക് ചെയ്യുക.
തുടര്ന്ന് നമുക്ക് ലോഗിന് ചെയ്യാം. ഇനി ചെയ്യേണ്ട കാര്യങ്ങള് പുതുതായി രജിസ്റ്റര് ചെയ്തവര്ക്കും നേരത്തേ രജിസ്റ്റര് ചെയ്തവര്ക്കും ഒരുപോലെ തന്നെ.
ഇപ്പോള് അക്കൗണ്ട് രജിസ്റ്റര് ചെയ്തവര്ക്കും കഴിഞ്ഞ വര്ഷം തന്നെ രജിസ്റ്റര് ചെയ്തവര്ക്കും ഇ-ഫയലിങ് നടത്താം
നേരത്തേ ഇ-ഫയലിങ്ങ് സൈറ്റില് രജിസ്ട്രേഷന് നടത്തിയവര്ക്കും ഇപ്പോള് തൊട്ടുമുകളില് പറഞ്ഞതു പോലെ രജിസ്ട്രേഷന് പൂര്ത്തിയാക്കിയവര്ക്കും ഇനിയുള്ള ഭാഗം മുതല് പൊതുവാണ്. ഇതായത് ഇതിനു മുമ്പ് നമ്മള് ചെയ്തത് ഈ സൈറ്റില് ഒരു അക്കൗണ്ട് ഉണ്ടാക്കുകയാണ്. ഇനി മുതലുള്ള പ്രവര്ത്തിയാണ് ഇ-ഫയലിങ് എന്ന് അറിയപ്പെടുന്നത്.
login ചെയ്തു കഴിഞ്ഞാല് വരുന്ന ആദ്യ പേജില് User ID, Password, Date of birth എന്നിവ ചേര്ത്ത് "Login" ക്ലിക്ക് ചെയ്ത് ലോഗിന് ചെയ്യാം.
അതില് കാണുന്ന 'e File' ക്ലിക്ക് ചെയ്യുമ്പോള് വരുന്ന dropdown listല് 'Prepare and submit online ITR' ക്ലിക്ക് ചെയ്യുക.
- ITR form Name ന് ITR 1 സെലക്ട് ചെയ്യുക.
- Assessment Year 2014-15 സെലക്ട് ചെയ്യുക.
- Prefill address with എന്നതിന് From PAN database സെലക്ട് ചെയ്ത് 'Submit' ക്ലിക്ക് ചെയ്യുക.
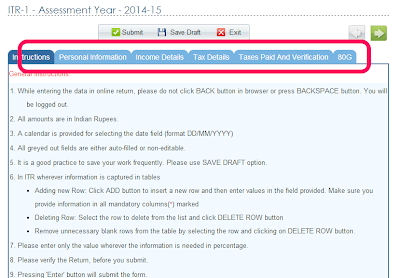
Tab 1 : Instructions
ഇപ്പോള് തുറന്നിരിക്കുന്ന instructions ല് നമുക്ക് ഏതാനും നിര്ദേശങ്ങള് കാണാം. വിവരങ്ങള് ചേര്ക്കുന്ന അവസരത്തില് "back" ക്ലിക്ക് ചെയ്യുകയോ backspace ബട്ടണ് അമര്ത്തുകയോ ചെയ്താല് നാം logout ചെയ്യപ്പെടും. Grey കളറിലുള്ള സെല്ലുകളില് ഒന്നും രേഖപ്പെടുത്തേണ്ടതില്ല. വിവരങ്ങള് ചേര്ക്കുന്നതിന്റെ ഇടയില് "Save Draft" ബട്ടണില് ക്ലിക്ക് ചെയ്തു അത് വരെ ചേര്ത്ത വിവരങ്ങള് save ചെയ്യുന്നത് നല്ലതാണ്.
Tab 2 : Personal Information
Data enter ചെയ്യുന്നതിനായി ആദ്യം Personal Information ടാബ് ക്ലിക്ക് ചെയ്യുക.
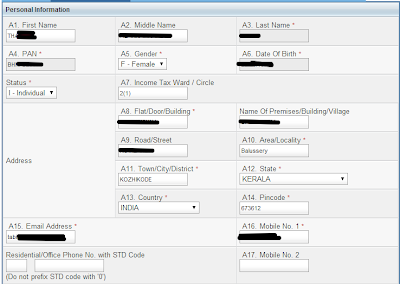 അപ്പോള് തുറക്കുന്ന ടാബില് മിക്കവാറും സെല്ലുകളില് Data ഉണ്ടായിരിക്കും. നക്ഷത്രചിഹ്നമുള്ള ഏതെങ്കിലും സെല്ലില് വിവരങ്ങള് ഇല്ലെങ്കില് അവ ചേര്ക്കണം. ഏതെങ്കിലും data മാറ്റാനുണ്ടെങ്കില് അവ മാറ്റുകയും ആവാം. E mail , mobile number എന്നിവ കൃത്യമായി നല്കുക. Income Tax Ward/Circle എന്ന സെല്ലില് വീട് സ്ഥിതി ചെയ്യുന്ന ഇന്കംടാക്സ് വാര്ഡിന്റെ നമ്പര് ആണ് ചേര്ക്കേണ്ടത്. Ward/Circle അറിയാന് ഈ ലിങ്കില് ക്ലിക്ക് ചെയ്യുക
അപ്പോള് തുറക്കുന്ന ടാബില് മിക്കവാറും സെല്ലുകളില് Data ഉണ്ടായിരിക്കും. നക്ഷത്രചിഹ്നമുള്ള ഏതെങ്കിലും സെല്ലില് വിവരങ്ങള് ഇല്ലെങ്കില് അവ ചേര്ക്കണം. ഏതെങ്കിലും data മാറ്റാനുണ്ടെങ്കില് അവ മാറ്റുകയും ആവാം. E mail , mobile number എന്നിവ കൃത്യമായി നല്കുക. Income Tax Ward/Circle എന്ന സെല്ലില് വീട് സ്ഥിതി ചെയ്യുന്ന ഇന്കംടാക്സ് വാര്ഡിന്റെ നമ്പര് ആണ് ചേര്ക്കേണ്ടത്. Ward/Circle അറിയാന് ഈ ലിങ്കില് ക്ലിക്ക് ചെയ്യുക CLICK

- E Mail Address, Mobile Number എന്നിവ അതിനായുള്ള കള്ളികളില് ചേര്ക്കുക.
- Employer Category യില് Government എന്ന് സെലക്ട് ചെയ്യാം.
- Filing Status ല് ടാക്സ് അടച്ചത് തിരിച്ചു കിട്ടാനോ ഇനിയും അടയ്ക്കാനോ ഇല്ലെങ്കില് Nil Tax Balance എന്നത് സെലക്ട് ചെയ്യാം. അടച്ച Tax തിരിച്ചു കിട്ടാനുണ്ടെങ്കില് Tax Refundable സെലക്ട് ചെയ്യുക.
- Residential Status എന്നിടത്ത് Resident ആണ് വേണ്ടത്.
- Return filed under section.. എന്നതിന് ചുവടെ സമയപരിധിക്കുള്ളിലാണ് ഫയല് ചെയ്യുന്നതെങ്കില് "On or before due date" എന്ന് തെരഞ്ഞെടുക്കുക.
- Whether original or Revised Return എന്നതിന് Original ആവും ഉള്ളത്.
- Whether person governed by Portuguese Civil Code എന്നിടത്ത് No ചേര്ക്കുക.
- ഇത്രയും ചേര്ത്തു കഴിഞ്ഞാല് Save Draft ക്ലിക്ക് ചെയ്ത് അത് വരെ ചേര്ത്ത data save ചെയ്യാം.
Tab 3 : Income Details
Income Details ടാബ് ക്ലിക്ക് ചെയ്താല് പുതിയ ഫോം ലഭിക്കും.
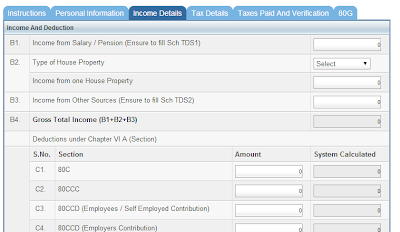
- Income from Salary/Pension എന്നതിന് നേരെ Form16 അല്ലെങ്കില് Statementല് Professional Tax കുറച്ച ശേഷം ഉള്ള സംഖ്യ ചേര്ക്കുക.
- Income from one house property എന്നതിന് നേരെ Housing loan interest മൈനസ് ചിഹ്നം ചേര്ത്ത് നല്കുക.
- Type of House Property യില് Self Occupied സെലക്ട് ചെയ്യുക.
- Deductions under Chapter VI A എന്നതിന് ചുവടെ 80C മുതലുള്ള ഓരോ Deductionഉം എത്രയെന്നു ചേര്ക്കുക.
- Relief u/s 89A എന്നയിടത്ത് 10E ഫോം ഉപയോഗിച്ച് കിഴിവ് നേടിയെങ്കില് അത് ചേര്ക്കുക.
- അതോടെ ആ പേജിന്റെ താഴെ അടയ്ക്കെണ്ടതായ ടാക്സ് എത്രയെന്നു കണക്കാക്കപ്പെട്ടിട്ടുണ്ടാവും. (Interest u/s 234 കോളത്തില് ഏതെങ്കിലും സംഖ്യ കാണുന്നുണ്ടെങ്കില് അത് Tax Details എന്ന ഷീറ്റില് വിവരങ്ങള് ചേര്ക്കുന്നതോടെ മാറിയേക്കും.) ഇനി അടുത്ത ടാബ് ആയ Tax Details ക്ലിക്ക് ചെയ്യാം.
Tab 4 : Tax Details
ഈ പേജില് ശമ്പളത്തില് നിന്നും കുറച്ച ടാക്സിന്റെ കണക്ക് ആണ് നമുക്ക് നല്കുവാനുള്ളത്. ഇതില് Sch TDS1 എന്ന ഒന്നാമത്തെ പട്ടികയില് ആണ് വിവരങ്ങള് ചേര്ക്കേണ്ടത്.
- Tax Deduction account Number എന്ന കോളത്തില് ശമ്പളം ലഭിച്ച സ്ഥാപനത്തിന്റെ TAN നമ്പര് നല്കുക.
- Name of Employer സ്ഥാപനത്തിന്റെ പേര് ചേര്ക്കുക.
- Income under Salary എന്നിടത്ത് Income Details എന്ന പേജില് ഒന്നാമതായി കാണിച്ച (Income from Salary) സംഖ്യ ചേര്ക്കുക.
- Tax Deducted എന്നിടത്ത് ആ സ്ഥാപനത്തില് നിന്ന് ശമ്പളത്തില് നിന്ന് കുറച്ച ടാക്സ് ചേര്ക്കുക. Traces ല് നിന്നും ഡൌണ്ലോഡ് ചെയ്തു കിട്ടിയ Form 16 (Part A) യില് ഉള്ള സംഖ്യ തന്നെ ആണോ ഇത് എന്ന് പരിശോധിക്കുക.
Tab 5 : Tax paid and Verification
- D15-Total TDS Claimed എന്ന കോളത്തില് ആകെ ശമ്പളത്തില് നിന്നും കുറച്ച ടാക്സ് വന്നിരിക്കും.
- D19-Account Number - ഇത് നിര്ബന്ധമായും ചേര്ക്കണം. അടച്ച ടാക്സ് തിരിച്ചുകിട്ടാനുണ്ടെങ്കിലും ഇല്ലെങ്കിലും.
- D20-Type of Account - ഏതു തരം Account ആണെന്ന് സെലക്ട് ചെയ്യുക.
- D21- IFSC Code- ബാങ്കിന്റെ IFSC കോഡ് ചേര്ക്കണം. അറിയില്ലെങ്കില് കണ്ടുപിടിക്കാം. CLICK HERE
Tab 6 : 80G
80G പ്രകാരം ക്ലെയിം ചെയ്തിട്ടുള്ള കിഴിവുകളുടെ വിവരങ്ങളെല്ലാം ഇവിടെ ചേര്ക്കുക. സാധാരണ നിലയില് ഇവിടെ അധികം പേര്ക്കും എന്ട്രി ചെയ്യാനൊന്നും ഉണ്ടാകില്ല.
ഇനി Save Draft ക്ലിക്ക് ചെയ്ത് save ചെയ്ത ശേഷം ഇതു വരെ ചേര്ത്തിയ വിവരങ്ങള് പരിശോധിച്ച് തെറ്റുകളില്ലെന്നും ഒന്നും വിട്ടുപോയിട്ടില്ലെന്നും ഉറപ്പു വരുത്തിയ ശേഷം "Submit" ക്ലിക്ക് ചെയ്യുക. അപ്പോള് ഒരു ഡയലോഗ് ബോക്സ് തുറക്കും. അതില് "OK" ക്ലിക്ക് ചെയ്യുക. റിട്ടേണ് വിജയകരമായി ഫയല് ചെയ്തു എന്ന് കാണിക്കുന്ന പുതിയ പേജ് അപ്പോള് തുറക്കും. എന്നാല് E Filing ന്റെ ഒന്നാം ഘട്ടം മാത്രമേ പൂര്ത്തിയായിട്ടുള്ളൂ. ഇനി ഡൌണ്ലോഡ് ചെയ്തു എടുക്കുന്ന ITR V ഒപ്പിട്ടു Income Tax Department ലേക്ക് അയയ്ക്കുമ്പോള് മാത്രമേ E Filing പൂര്ത്തിയാവുന്നുള്ളൂ.
ITR V ഡൗണ്ലോഡ് ചെയ്തെടുക്കാം
അതില് ചുവന്ന അക്ഷരത്തില് കാണുന്ന "Click Here" to download ITR V ക്ലിക്ക് ചെയ്താല് ITR V അതായത് Acknowledgement ഡൌണ്ലോഡ് ചെയ്യപ്പെടും. PDF ഫയല് ആയുള്ള ITR V ഓപ്പണ് ചെയ്യാന് password ആവശ്യമായി വരും. Small letter ആയി പാന് നമ്പരും ജനനതിയ്യതിയും ആണ് password ആയി നല്കേണ്ടത്. (ഉദാ. 1960 ജനുവരി 1 ജനനത്തിയതിയും ABCDE1234R പാന് നമ്പരും എങ്കില് abcde1234r01011960 ആയിരിക്കും പാസ്സ്വേര്ഡ്.) ഇത് പരിശോധിച്ച് ഒപ്പിട്ട് 120 ദിവസത്തിനുള്ളില് ലഭിക്കത്തക്ക വിധം താഴെയുള്ള അഡ്രസ്സിലേക്ക് ഓര്ഡിനറി പോസ്റ്റ് ആയോ സ്പീഡ് പോസ്റ്റ് ആയോ അയയ്ക്കണം. ഇത് എത്തിക്കഴിഞ്ഞ ശേഷമേ നമ്മുടെ റിട്ടേണ് പ്രോസസ്സ് ചെയ്യപ്പെടുകയുള്ളൂ. വിലാസം - Income Tax Department- CPC, Post Bag No. 1, Electronic City Post Office, Bangalore- 560100, Karnataka. അയയ്ക്കുന്ന ITR V ല് ഒപ്പിടാന് മറക്കരുത്. ഒപ്പില്ലാത്തവ സ്വീകരിക്കപ്പെടില്ല.
E-Filingല് തെറ്റുകള് കണ്ടെത്തിയാല്
ഇ-ഫയലിങ്ങിനിടെ സബ്മിറ്റ് ചെയ്ത ഇ-റിട്ടേണില് തെറ്റുകള് കണ്ടെത്തിയാല് വിഷമിക്കേണ്ടതില്ല. മുകളില് പറഞ്ഞ അതേ സ്റ്റെപ്പുകള് പ്രകാരം കൃത്യമായ വിവരങ്ങള് നല്കിക്കൊണ്ട് ഒരിക്കല് കൂടി റിട്ടേണ് സമര്പ്പിക്കാം. ഇപ്രകാരം രണ്ടാംവട്ടം ഇ-ഫയലിങ് നടത്തുകയാണെങ്കില് ഒരു കാര്യം ശ്രദ്ധിക്കേണ്ടതുണ്ട്. ഇതില് രണ്ടാമത്തെ ടാബായ Personal Informationല് Filing Status എന്നതിനു താഴെ കീഴില് A21 എന്ന കോളത്തിന് നേരെ Revised 139(5) എന്ന് സെലക്ട് ചെയ്യണം. തുടര്ന്ന് സ്റ്റെപ്പുകളെല്ലാം പൂര്ത്തിയാക്കി സബ്മിറ്റ് ചെയ്ത് ലഭിക്കുന്ന ITR-V മാത്രം മേല്പ്പറഞ്ഞ ബാംഗ്ലൂര് വിലാസത്തിലേക്ക് അയച്ചാല് മതി. ആദ്യത്തേത് അയക്കേണ്ടതില്ല.
Sunday, June 15, 2014
Noon Feeding Planner Version 1.4
സ്കൂള് ഉച്ചഭക്ഷണപദ്ധതിയുമായി ബന്ധപ്പെട്ട വിവിധ രജിസ്റ്ററുകള് തയാറാക്കുക എന്നത് വളരെയേറെ ശ്രമകരമായ ഒരു ജോലിയാണ്. അത് എളുപ്പമാക്കാന് സഹായിക്കുന്ന Noon Feeding Planner എന്ന Workbookന്റെ പുതിയ 1.4 വെര്ഷന് ആണ് ഇവിടെ പരിചയപ്പെടുത്തുന്നത്.. EXCEL 2013 (MS OFFICE 2013) ലാണ് ഇത് തയ്യാറാക്കിയിരിക്കുന്നത്. MS Office 2007 അല്ലെങ്കില് അതിനു ശേഷമുള്ള വേര്ഷനുകള് ഇന്സ്റ്റാള് ചെയ്തിട്ടില്ലാത്ത കമ്പ്യുട്ടറുകളില് ഇത് പൂര്ണരൂപത്തില് പ്രവര്ത്തിക്കില്ല. ഇത് ഉപയോഗിച്ച് NMP I , K 2, Consolidated Noon feeding Attendance Register, School Monthly Data Capture Format, Noon feeding Accounts Register, Statement of Expenditure എന്നിവ തയ്യാറാക്കാനും ഉച്ചഭക്ഷണചെലവുകള് ക്രമീകരിക്കാനും കഴിയും.
എത്ര കുട്ടികളുള്ള സ്കൂളുകള്ക്കും ഉപയോഗിക്കാവുന്ന തരത്തിലാണ് ഇതിന്റെ പുതിയ വേര്ഷന് 1.4 തയ്യാറാക്കിയിരിക്കുന്നത്. Basic Data എന്ന ഷീറ്റില് Sanctioned Feeding Strength കൃത്യമായി നല്കിയാല് അതിനനുസരിച്ച നിരക്കില് ചെലവുകള് calculate ചെയ്യപ്പെടും. Macro Enable ചെയ്യാത്ത ഒരു സാധാരണ വര്ക്ക്ബുക്ക് ആണിത്. ഇത് ഡൌണ്ലോഡ് ചെയ്ത ശേഷം Basic Data എന്ന ഷീറ്റില് സ്കൂളിനെ കുറിച്ചുള്ള പ്രാഥമികവിവരങ്ങള് ചേര്ക്കുക. അതിനു ശേഷം ഈ കോപ്പി കമ്പ്യുട്ടറില് സൂക്ഷിച്ചു വച്ച് അതില്നിന്നും ഓരോ കോപ്പി ഓരോ മാസത്തേക്കും എടുത്തു ഉപയോഗിക്കാം. ഡാറ്റ ചേര്ത്ത് ആവശ്യമായ രജിസ്റ്ററുകളുടെ പ്രിന്റ് എടുത്തു കഴിഞ്ഞ ശേഷം ആ ഫയല് ഡിലീറ്റ് ചെയ്യുകയോ സൂക്ഷിക്കുകയോ ആവാം. സൂക്ഷിക്കുന്നെങ്കില് ആ ഫയലിനു ആ മാസത്തിന്റെ പേര് ചേര്ത്ത് സേവ് ചെയ്താല് പിന്നീട് എടുത്ത് ഉപയോഗിക്കാന് എളുപ്പമാവും.
വര്ക്ക്ബുക്കിന്റെ താഴെ ഭാഗത്ത് ഇതിലുള്ള ഷീറ്റുകളുടെ പേരുകള് കാണാം.

ഇനി Noon Feeding Planner എങ്ങിനെ ഫലപ്രദമായി ഉപയോഗിക്കാം എന്ന് നോക്കാം. ഇതില് Basic Data എന്ന ഷീറ്റിലാണ് സ്കൂളിനെക്കുറിച്ചുള്ള അടിസ്ഥാന വിവരങ്ങള് ചേര്ക്കുന്നത്. ഈ ഷീറ്റ് ലഭിക്കാന് ഏറ്റവും അടിയില് കാണുന്ന "Basic Data" യില് ക്ലിക്ക് ചെയ്യുക. ഇതില് ആവശ്യമായ എല്ലാ വിവരങ്ങളും പച്ച കള്ളികളില് ചേര്ക്കുക. സ്കൂളിലെ ഭക്ഷണം കഴിക്കുന്ന കുട്ടികളുടെ എണ്ണത്തിനനുസരിച്ചാണ് കണ്ടിന്ജന്റ്റ് ചാര്ജ് കണക്കാക്കുന്നത്. അതുകൊണ്ട് Basic Data യിലെ Sanctioned Feeding Strength പ്രീ പ്രൈമറി മുതല് എട്ടാം ക്ലാസ്സ് വരെ കൃത്യമായി ചേര്ക്കുക.
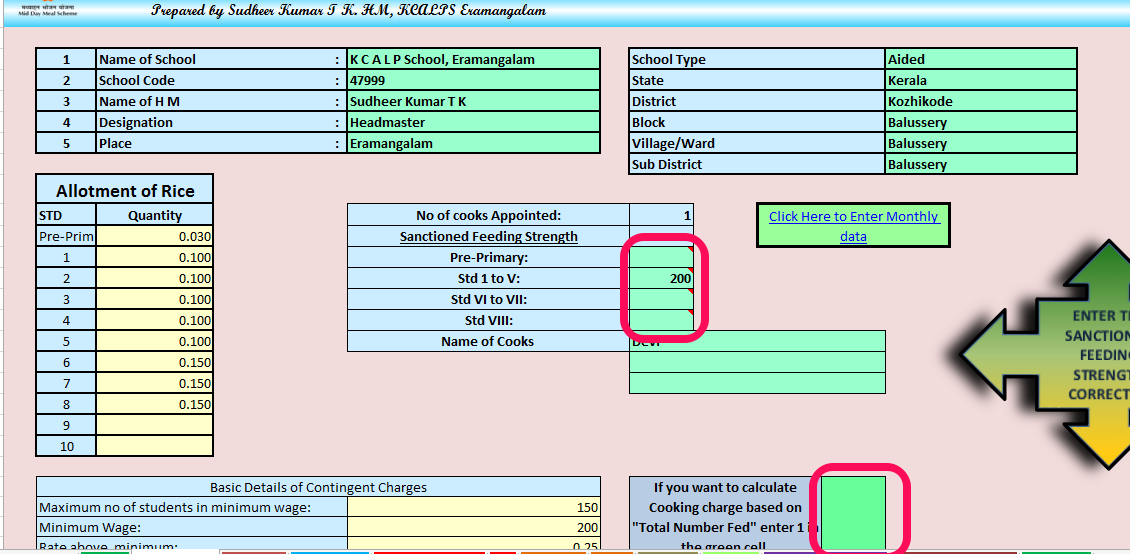

(ഏതെങ്കിലും സെല്ലില് ചേര്ത്ത വിവരങ്ങള് മായ്ച്ചു മറ്റൊന്ന് ചേര്ക്കാന് ഒരിക്കലും 'Delete' ബട്ടണ് ക്ലിക്ക് ചെയ്യരുത്. പകരം ആ സെല്ലില് ക്ലിക്ക് ചെയ്തു പുതിയ വിവരം അടിക്കുകയോ "Backspace' ബട്ടണ് അമര്ത്തി മായ്ക്കുകയോ ചെയ്യാം. ഒരു കൂട്ടം സെല്ലുകളില് ചേര്ത്ത വിവരങ്ങള് മായ്ക്കാന് ആ സെല്ലുകള് സെലക്ട് ചെയ്ത ശേഷം right click ചെയ്തു വരുന്ന window യില് 'Clear Contents' ക്ലിക്ക് ചെയ്യാം.)
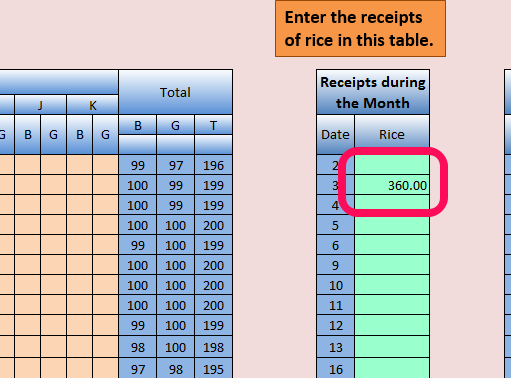
അതിനുശേഷം ആ മാസം ലഭിച്ച അരിയുടെ അളവ് പ്രധാന പട്ടികയ്ക്ക് പുറത്തുള്ള ചെറിയ പട്ടികയില് അരി ലഭിച്ച തിയ്യതിക്ക് നേരെ ചേര്ക്കുക.NMP I, K2, MDCF, Consolidated NF Attendance Registerഎന്നിവതയ്യാറാക്കാന് ഇത്രയും മതിയാകും. ഇനി 'PLANNER' എന്ന ഷീറ്റ് പരിചയപ്പെടാം.

ഉച്ചഭക്ഷണപരിപാടി പ്ലാന്ചെയ്യുന്നതിനും അക്കൌണ്ടുകള് തയ്യാറാക്കുന്നതിനുമാണ് ഇത്. ഉച്ച ഭക്ഷണം കൊടുത്ത ദിവസങ്ങളില് ചെലവഴിച്ച തുക ഇനം തിരിച്ചു ചേര്ത്തികൊടുക്കണം. അപ്പോള്ആ ദിവസങ്ങളിലേക്ക് ലഭിക്കാവുന്ന കുക്കിംഗ് ചാര്ജും മറ്റു ചെലവുകള്ക്കായുള്ള പരമാവധി തുകയും അതില് ചെലവഴിച്ചതുകയും എത്ര തുക ബാലന്സ് ആയി ഉണ്ടെന്നും മുകളില് കാണാം. ഇതനുസരിച്ച് ഭക്ഷണം മെച്ചപ്പെടുത്തുകയോ ചെലവ് ചുരുക്കുകയോ ചെയ്യാം. ഇതില് രേഖപ്പെടുത്തുന്ന വിവരങ്ങളാണ് അക്കൗണ്ടുകളിലേക്കും NMP 1 ലേക്കും പോകുന്നത്.
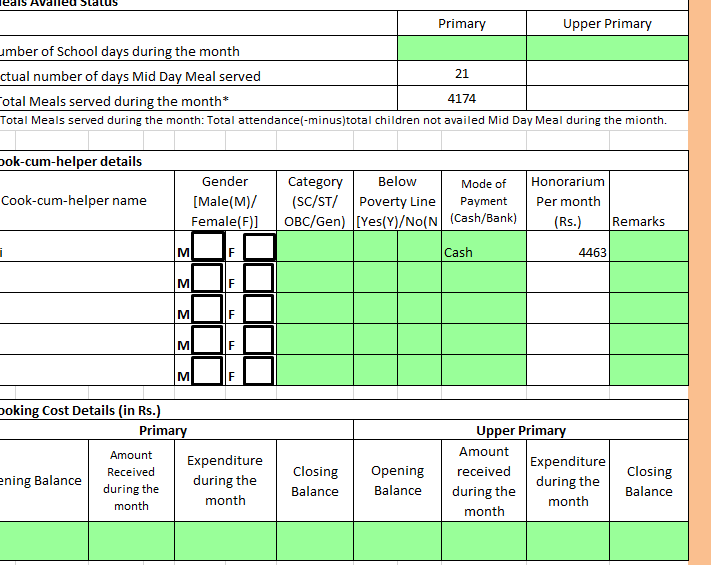
MDCF ഷീറ്റില് പച്ച നിറത്തിലുള്ള കള്ളികളില് ആവശ്യമുള്ളിടത്ത് വിവരങ്ങള് ചേര്ക്കാം. മാര്ക്ക് ചെയ്യേണ്ട കള്ളികളില് പ്രിന്റ് എടുത്തുകഴിഞ്ഞ ശേഷം ടിക്ക് മാര്ക്ക് ഇടാം.
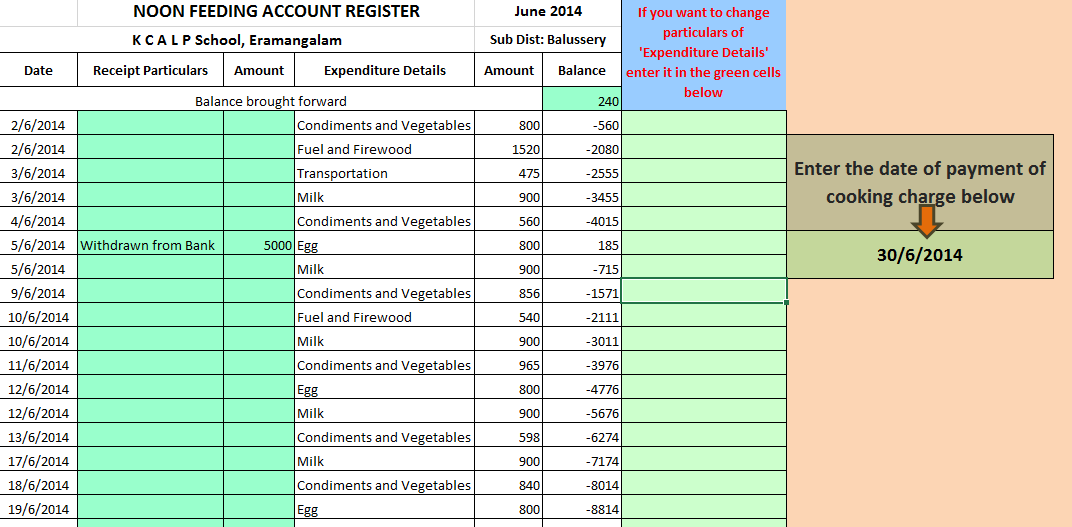
Noon feeding Accounts Register ല് മാസാരംഭത്തില് കൈയില് ഉള്ള കാഷ്ബാലന്സ് ആദ്യം ചേര്ക്കണം. ഇത് കഴിഞ്ഞ മാസത്തെ അക്കൗണ്ട് നോക്കി അതില് കാണുന്നഅവസാനദിവസത്തെ ബാലന്സ് ആയിരിക്കും. PLANNER ല് കൊടുത്ത സംഖ്യകള് അക്കൌണ്ടീല് വന്നിരിക്കും. ബാങ്കില് നിന്നും പണം പിന്വലിച്ച ദിവസം അത് ചേര്ക്കുക. അക്കൌണ്ടില് ഏതെങ്കിലും ചെലവ് ഇനത്തിന്റെ പേര് മാറ്റികൊടുക്കണമെങ്കില് അത് അക്കൌണ്ടിന്റെ പുറത്തുള്ള പച്ച കള്ളികളില് ചേര്ത്തി കൊടുത്താല് അത് അക്കൌണ്ടീല് വന്നുകൊള്ളും.

Statrment of Expenditure എന്ന ഷീറ്റില് സാധനങ്ങളുടെ അളവ് വേണമെങ്കില് ചേര്ത്തിക്കൊടുക്കാം. വൗച്ചര് നമ്പറിന്റെ അവസാനഭാഗം പട്ടികയ്ക്ക് പുറത്തുള്ള പച്ച കള്ളിയില് ചേര്ത്തികൊടുത്താല് അതിനനുസരിച്ച് Voucher No കോളത്തില് വന്നുകൊള്ളും. കഴിഞ്ഞ മാസത്തെ അവസാനത്തെ വൌച്ചറിനു തുടര്ച്ചയായി നമ്പര് നല്കണമെങ്കില് കഴിഞ്ഞ മാസത്തെ അവസാനനമ്പര് മാത്രം അതിനായി നല്കിയ കള്ളിയില് ചേര്ക്കുക.
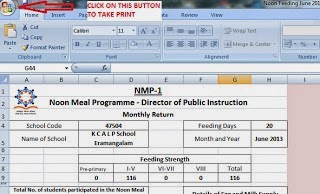
ഇനി പ്രിന്റ് എടുക്കുന്നത് എങ്ങിനെയെന്ന് നോക്കാം. വിന്ഡോയുടെ മുകളിലെ വലത്തേ മൂലയില് കാണുന്ന ഐക്കണില് ക്ലിക്ക് ചെയ്താല് വരുന്ന ലിസ്റ്റില് കാണുന്ന 'Print' ക്ലിക്ക് ചെയ്യുക. ആവശ്യമായ ഷീറ്റുകള് എല്ലാം പ്രിന്റ് എടുത്തു സൂക്ഷിക്കാം. ഈ Worksheet ന് മാസത്തിന്റെ പേര് കൂട്ടിച്ചേര്ത്ത് save ചെയ്തു വച്ചാല് പിന്നീട് ആവശ്യമെങ്കില് ഉപയോഗിക്കാം. രേഖകള് സമര്പ്പിക്കുന്നതിനു മുമ്പായി അവ ശരിയാണെന്ന് പരിശോധിച്ച് ഉറപ്പു വരുത്തുക. ആദ്യത്തെ തവണയെങ്കിലും.
എത്ര കുട്ടികളുള്ള സ്കൂളുകള്ക്കും ഉപയോഗിക്കാവുന്ന തരത്തിലാണ് ഇതിന്റെ പുതിയ വേര്ഷന് 1.4 തയ്യാറാക്കിയിരിക്കുന്നത്. Basic Data എന്ന ഷീറ്റില് Sanctioned Feeding Strength കൃത്യമായി നല്കിയാല് അതിനനുസരിച്ച നിരക്കില് ചെലവുകള് calculate ചെയ്യപ്പെടും. Macro Enable ചെയ്യാത്ത ഒരു സാധാരണ വര്ക്ക്ബുക്ക് ആണിത്. ഇത് ഡൌണ്ലോഡ് ചെയ്ത ശേഷം Basic Data എന്ന ഷീറ്റില് സ്കൂളിനെ കുറിച്ചുള്ള പ്രാഥമികവിവരങ്ങള് ചേര്ക്കുക. അതിനു ശേഷം ഈ കോപ്പി കമ്പ്യുട്ടറില് സൂക്ഷിച്ചു വച്ച് അതില്നിന്നും ഓരോ കോപ്പി ഓരോ മാസത്തേക്കും എടുത്തു ഉപയോഗിക്കാം. ഡാറ്റ ചേര്ത്ത് ആവശ്യമായ രജിസ്റ്ററുകളുടെ പ്രിന്റ് എടുത്തു കഴിഞ്ഞ ശേഷം ആ ഫയല് ഡിലീറ്റ് ചെയ്യുകയോ സൂക്ഷിക്കുകയോ ആവാം. സൂക്ഷിക്കുന്നെങ്കില് ആ ഫയലിനു ആ മാസത്തിന്റെ പേര് ചേര്ത്ത് സേവ് ചെയ്താല് പിന്നീട് എടുത്ത് ഉപയോഗിക്കാന് എളുപ്പമാവും.
വര്ക്ക്ബുക്കിന്റെ താഴെ ഭാഗത്ത് ഇതിലുള്ള ഷീറ്റുകളുടെ പേരുകള് കാണാം.
Click on the image to enlarge it
ഇനി Noon Feeding Planner എങ്ങിനെ ഫലപ്രദമായി ഉപയോഗിക്കാം എന്ന് നോക്കാം. ഇതില് Basic Data എന്ന ഷീറ്റിലാണ് സ്കൂളിനെക്കുറിച്ചുള്ള അടിസ്ഥാന വിവരങ്ങള് ചേര്ക്കുന്നത്. ഈ ഷീറ്റ് ലഭിക്കാന് ഏറ്റവും അടിയില് കാണുന്ന "Basic Data" യില് ക്ലിക്ക് ചെയ്യുക. ഇതില് ആവശ്യമായ എല്ലാ വിവരങ്ങളും പച്ച കള്ളികളില് ചേര്ക്കുക. സ്കൂളിലെ ഭക്ഷണം കഴിക്കുന്ന കുട്ടികളുടെ എണ്ണത്തിനനുസരിച്ചാണ് കണ്ടിന്ജന്റ്റ് ചാര്ജ് കണക്കാക്കുന്നത്. അതുകൊണ്ട് Basic Data യിലെ Sanctioned Feeding Strength പ്രീ പ്രൈമറി മുതല് എട്ടാം ക്ലാസ്സ് വരെ കൃത്യമായി ചേര്ക്കുക.
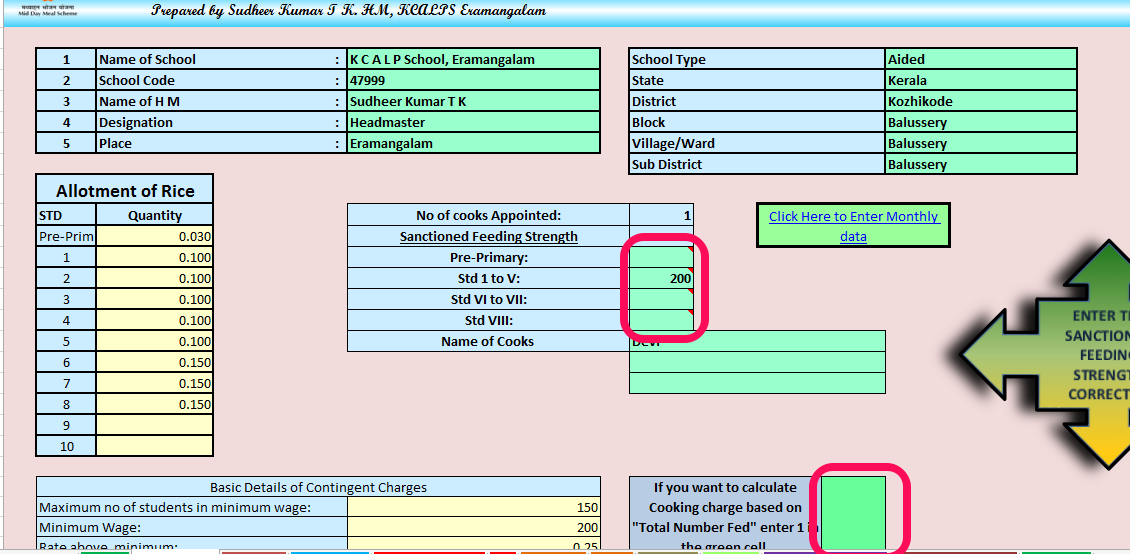
Click on the image to enlarge it
പാചകക്കാരുടെ കൂലി രണ്ടു തരത്തില് കണക്കാക്കുന്നതായി കണ്ടു വരുന്നുണ്ട്. Sanctioned Feeding Strength ന് അനുസരിച്ചും Total Number fed ന് അനുസരിച്ചും. Total Number fed ന് അനുസരിച്ചു പാചകക്കൂലി കണക്കാക്കാന് ഈ പേജിലെ താഴത്തെ പച്ച സെല്ലില് "1" എന്ന് ചേര്ക്കണം. അല്ലെങ്കില് Sanctioned Feeding Strength ന് അനുസരിച്ചാണ് പാചകക്കൂലി കണക്കാക്കപ്പെടുക. ഇതില് വിവരങ്ങള് ചേര്ത്തിക്കഴിഞ്ഞാല് അടുത്ത ഷീറ്റ് ആയ Monthly Data യില് ആ മാസത്തെ കുട്ടികളുടെയും അരിയുടെയും കണക്ക് ചേര്ക്കാം.
Click on the image to enlarge it
Monthly Data ഷീറ്റില് ആദ്യം കൊല്ലം, മാസം എന്നിവ പച്ച കള്ളികളില് മാറ്റി കൊടുക്കുക. പിന്നീട് 'Day' എന്ന കോളത്തിനു താഴെ ഭക്ഷണം കൊടുത്ത തിയ്യതികള് ചേര്ത്തികൊടുക്കാം. (ഭക്ഷണം കൊടുക്കാത്ത ദിവസമാണ് അരി കൊണ്ടുവന്നതെങ്കില് ആ ദിവസം കൂടി ഉള്പ്പെടുത്താം. എന്നാല് ആ ദിവസം കുട്ടികളുടെ എണ്ണം ചേര്ക്കരുത്. '0' എന്നും ചേര്ക്കാന് പാടില്ല. ചേര്ത്താല് Feeding Days എണ്ണം കൂടിപ്പോകും.) അതിന് ശേഷം ഓരോ ക്ലാസിലെയും ആണ്കുട്ടികളുടെയും പെണ്കുട്ടികളുടെയും എണ്ണം ഓരോ ദിവസത്തേതും ചേര്ക്കുക. 5 മുതല് 8 വരെ ക്ലാസുകളിലെ എണ്ണം ചേര്ക്കാന് മറ്റൊരു ടേബിള് താഴെയുണ്ട്. കുട്ടികളുടെ എണ്ണം മുഴുവന് ചേര്ത്തികഴിഞ്ഞാല് ആ മാസത്തിന്റെ ആരംഭത്തില് ഉള്ള സ്റ്റോക്ക് Opening stock of Rice എന്ന കള്ളിയില് ചേര്ക്കുക.(ഏതെങ്കിലും സെല്ലില് ചേര്ത്ത വിവരങ്ങള് മായ്ച്ചു മറ്റൊന്ന് ചേര്ക്കാന് ഒരിക്കലും 'Delete' ബട്ടണ് ക്ലിക്ക് ചെയ്യരുത്. പകരം ആ സെല്ലില് ക്ലിക്ക് ചെയ്തു പുതിയ വിവരം അടിക്കുകയോ "Backspace' ബട്ടണ് അമര്ത്തി മായ്ക്കുകയോ ചെയ്യാം. ഒരു കൂട്ടം സെല്ലുകളില് ചേര്ത്ത വിവരങ്ങള് മായ്ക്കാന് ആ സെല്ലുകള് സെലക്ട് ചെയ്ത ശേഷം right click ചെയ്തു വരുന്ന window യില് 'Clear Contents' ക്ലിക്ക് ചെയ്യാം.)
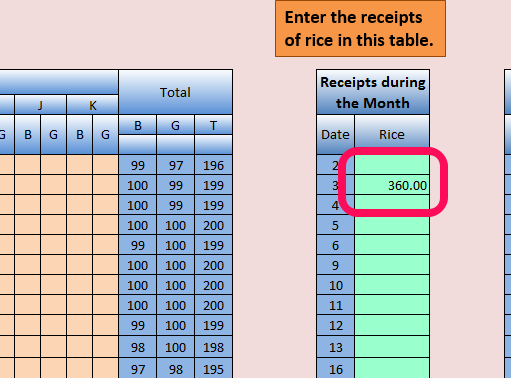
അതിനുശേഷം ആ മാസം ലഭിച്ച അരിയുടെ അളവ് പ്രധാന പട്ടികയ്ക്ക് പുറത്തുള്ള ചെറിയ പട്ടികയില് അരി ലഭിച്ച തിയ്യതിക്ക് നേരെ ചേര്ക്കുക.NMP I, K2, MDCF, Consolidated NF Attendance Registerഎന്നിവതയ്യാറാക്കാന് ഇത്രയും മതിയാകും. ഇനി 'PLANNER' എന്ന ഷീറ്റ് പരിചയപ്പെടാം.

ഉച്ചഭക്ഷണപരിപാടി പ്ലാന്ചെയ്യുന്നതിനും അക്കൌണ്ടുകള് തയ്യാറാക്കുന്നതിനുമാണ് ഇത്. ഉച്ച ഭക്ഷണം കൊടുത്ത ദിവസങ്ങളില് ചെലവഴിച്ച തുക ഇനം തിരിച്ചു ചേര്ത്തികൊടുക്കണം. അപ്പോള്ആ ദിവസങ്ങളിലേക്ക് ലഭിക്കാവുന്ന കുക്കിംഗ് ചാര്ജും മറ്റു ചെലവുകള്ക്കായുള്ള പരമാവധി തുകയും അതില് ചെലവഴിച്ചതുകയും എത്ര തുക ബാലന്സ് ആയി ഉണ്ടെന്നും മുകളില് കാണാം. ഇതനുസരിച്ച് ഭക്ഷണം മെച്ചപ്പെടുത്തുകയോ ചെലവ് ചുരുക്കുകയോ ചെയ്യാം. ഇതില് രേഖപ്പെടുത്തുന്ന വിവരങ്ങളാണ് അക്കൗണ്ടുകളിലേക്കും NMP 1 ലേക്കും പോകുന്നത്.
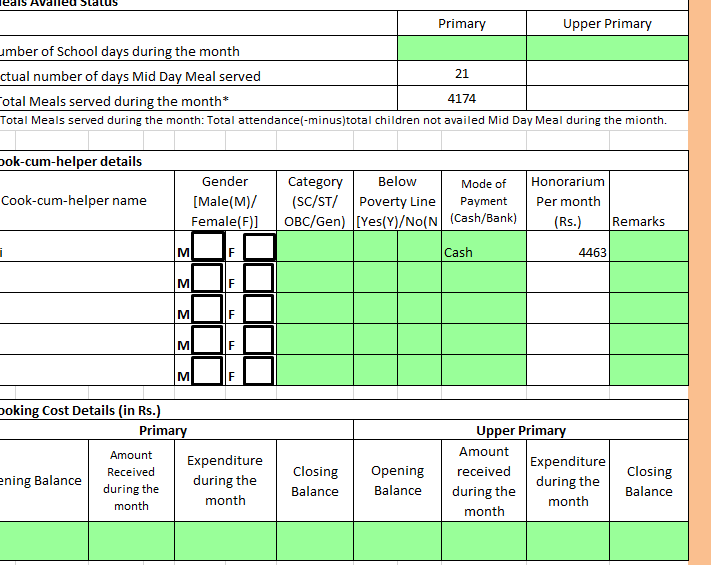
MDCF ഷീറ്റില് പച്ച നിറത്തിലുള്ള കള്ളികളില് ആവശ്യമുള്ളിടത്ത് വിവരങ്ങള് ചേര്ക്കാം. മാര്ക്ക് ചെയ്യേണ്ട കള്ളികളില് പ്രിന്റ് എടുത്തുകഴിഞ്ഞ ശേഷം ടിക്ക് മാര്ക്ക് ഇടാം.
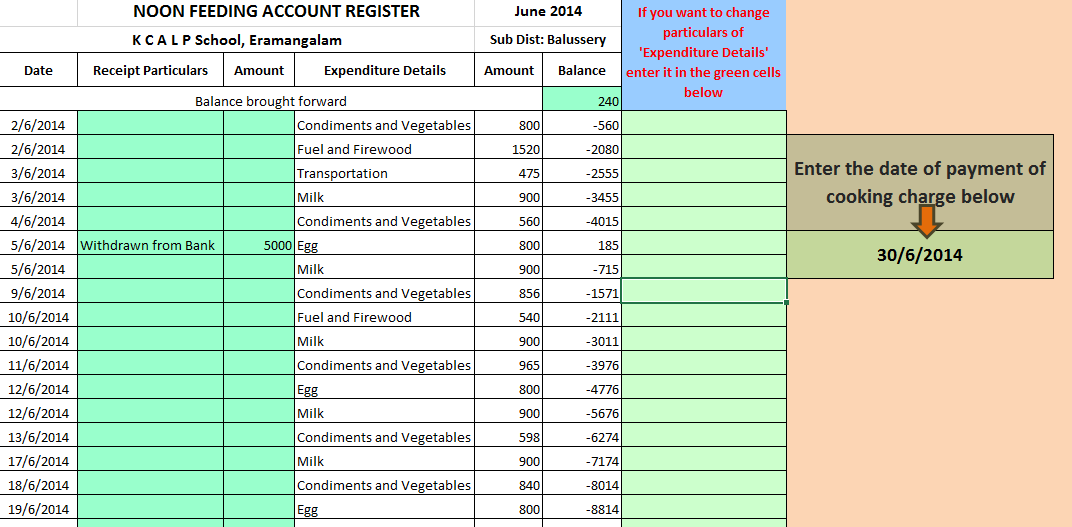
Noon feeding Accounts Register ല് മാസാരംഭത്തില് കൈയില് ഉള്ള കാഷ്ബാലന്സ് ആദ്യം ചേര്ക്കണം. ഇത് കഴിഞ്ഞ മാസത്തെ അക്കൗണ്ട് നോക്കി അതില് കാണുന്നഅവസാനദിവസത്തെ ബാലന്സ് ആയിരിക്കും. PLANNER ല് കൊടുത്ത സംഖ്യകള് അക്കൌണ്ടീല് വന്നിരിക്കും. ബാങ്കില് നിന്നും പണം പിന്വലിച്ച ദിവസം അത് ചേര്ക്കുക. അക്കൌണ്ടില് ഏതെങ്കിലും ചെലവ് ഇനത്തിന്റെ പേര് മാറ്റികൊടുക്കണമെങ്കില് അത് അക്കൌണ്ടിന്റെ പുറത്തുള്ള പച്ച കള്ളികളില് ചേര്ത്തി കൊടുത്താല് അത് അക്കൌണ്ടീല് വന്നുകൊള്ളും.

Statrment of Expenditure എന്ന ഷീറ്റില് സാധനങ്ങളുടെ അളവ് വേണമെങ്കില് ചേര്ത്തിക്കൊടുക്കാം. വൗച്ചര് നമ്പറിന്റെ അവസാനഭാഗം പട്ടികയ്ക്ക് പുറത്തുള്ള പച്ച കള്ളിയില് ചേര്ത്തികൊടുത്താല് അതിനനുസരിച്ച് Voucher No കോളത്തില് വന്നുകൊള്ളും. കഴിഞ്ഞ മാസത്തെ അവസാനത്തെ വൌച്ചറിനു തുടര്ച്ചയായി നമ്പര് നല്കണമെങ്കില് കഴിഞ്ഞ മാസത്തെ അവസാനനമ്പര് മാത്രം അതിനായി നല്കിയ കള്ളിയില് ചേര്ക്കുക.
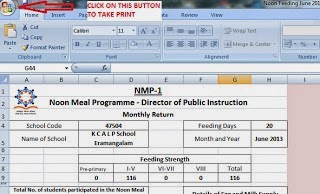
ഇനി പ്രിന്റ് എടുക്കുന്നത് എങ്ങിനെയെന്ന് നോക്കാം. വിന്ഡോയുടെ മുകളിലെ വലത്തേ മൂലയില് കാണുന്ന ഐക്കണില് ക്ലിക്ക് ചെയ്താല് വരുന്ന ലിസ്റ്റില് കാണുന്ന 'Print' ക്ലിക്ക് ചെയ്യുക. ആവശ്യമായ ഷീറ്റുകള് എല്ലാം പ്രിന്റ് എടുത്തു സൂക്ഷിക്കാം. ഈ Worksheet ന് മാസത്തിന്റെ പേര് കൂട്ടിച്ചേര്ത്ത് save ചെയ്തു വച്ചാല് പിന്നീട് ആവശ്യമെങ്കില് ഉപയോഗിക്കാം. രേഖകള് സമര്പ്പിക്കുന്നതിനു മുമ്പായി അവ ശരിയാണെന്ന് പരിശോധിച്ച് ഉറപ്പു വരുത്തുക. ആദ്യത്തെ തവണയെങ്കിലും.
Guidelines to Prepare TDS Correction Statement.
TDS statement തയ്യാറാക്കിയപ്പോൾ വരുന്ന തെറ്റുകൾ തിരുത്താൻ TDS Correction Statement ഫയൽ ചെയ്യുകയാണ് വേണ്ടത്. TDS Correction Statement ഫയൽ ചെയ്യാൻ പ്രധാനമായും 6 ഘട്ടങ്ങളുണ്ട്.
ഇനി ഓരോ ഘട്ടങ്ങളും വിശദമായി പരിശോധിക്കാം.
1.TRACES ൽ TAN രജിസ്റ്റർ ചെയ്യൽ
TRACES ൽ TAN രജിസ്റ്റർ ചെയ്യുന്നതെങ്ങിനെ എന്ന് വിവരിക്കുന്ന പോസ്റ്റ് നേരത്തെ തയ്യാറാക്കിയിരുന്നു. അതിനായി ഈ ലിങ്കിൽ ക്ളിക്ക് ചെയ്യുക. Click here for Register TAN in TRACES
2.TRACES ൽ login ചെയ്ത് Conso File ഡൌണ്ലോഡ് ചെയ്യൽ
Traces ൽ ലോഗിൻ ചെയ്യുന്നതിനായി TRACES ന്റെ ഹോംപേജിൽ ഉള്ള Login ക്ളിക്ക് ചെയ്യുക.
TAN രജിസ്റ്റർ ചെയ്തു ലഭിച്ച User ID, Password, Tan നമ്പർ എന്നിവ നൽകിയ ശേഷം അതിനു ചുവടെയുള്ള verification code താഴെ അടിച്ചു കൊടുത്ത് OK ക്ളിക്ക് ചെയ്യുക. അപ്പോൾ തുറക്കുന്ന പേജിലെ "Quick Links" നു ചുവടെയുള്ള "Request for Conso File" ൽ ക്ളിക്ക് ചെയ്യുക.
(അല്ലെങ്കിൽ Statements/Payments ക്ളിക്ക് ചെയ്യുമ്പോൾ വരുന്ന dropdown list ൽ "Request for Conso File ക്ളിക്ക് ചെയ്യുക). അപ്പോൾ വരുന്ന പേജിൽ നമുക്ക് തിരുത്തൽ വരുത്തേണ്ടത് ഏത് ക്വാർട്ടറിലെ സ്റ്റെറ്റ്മെന്റ്റ് ആണോ അത് ഇതിൽ ചേർത്ത് കൊടുക്കുക.
Financial Year, Quarter എന്നിവ ചേർക്കുക. Form Type "24Q" സെലക്ട് ചെയ്യുക. എന്നിട്ട് "GO " ക്ളിക്ക് ചെയ്യുക.
അപ്പോൾ തുറക്കുന്ന പേജിൽ 'Token Number/Provisional Receipt Number (PRN)' എന്നതിന് നേരെ ഉള്ള കള്ളിയിൽ Conso file വേണ്ട ക്വാർട്ടറിന്റെ TDS ഫയൽ ചെയ്ത 15 അക്ക Token Number അടിച്ചു കൊടുക്കുക.

പിന്നീട് അതിനു താഴെ 'Please select if the payment was done by Book Adjustment' എന്ന വരിയുടെ തുടക്കത്തിലുള്ള ബോക്സിൽ ക്ളിക്ക് ചെയ്യുക. ഇനി ആ ക്വാർട്ടറിൽ ഏതെങ്കിലും ഒരു മാസത്തിൽ ആകെ അടച്ച ടാക്സും ആ മാസം ടാക്സ് കുറയ്ക്കപ്പെട്ട മൂന്നു പേരുടെ PAN നമ്പരും അവരുടെ ആ മാസത്തെ ആകെ ടാക്സും ചേർക്കാനുണ്ട്. മൂന്നിൽ കുറവ് ആളിൽ നിന്നെ ടാക്സ് കുറച്ചിട്ടുള്ളൂ എങ്കിൽ അവരുടെ വിവരം മാത്രം ചേർത്തിയാൽ മതി.

'Date on which tax deposited' എന്നതിന് നേരെ ടാക്സ് ട്രഷറിയിൽ ലഭിച്ച മാസത്തിന്റെ അവസാന ദിവസം ചേർക്കുക.(നവംബർ മാസത്തെ ബില്ല് ഡിസംബർ മാസത്തിൽ കാഷ് ചെയ്യുന്നതിനാൽ ആ ബില്ലിലെ വിവരം ചേർക്കുമ്പോൾ "31-Dec-2013" എന്ന വിധത്തിലാണ് ചേർക്കേണ്ടത്.) 'Challan Amount/Transfer Voucher Amount' എന്നതിന് നേരെ ആ മാസത്തിൽ ആകെ കുറച്ച ടാക്സും ചേർക്കുക സംഖ്യ ചേർക്കുമ്പോൾ 1200 രൂപയ്ക്ക് 1200.00 എന്ന് കാണിക്കണം. അതിനു ശേഷം ടാക്സ് കുറച്ചവരുടെ PAN ഉം ടാക്സും ഇത് പോലെ ചേർത്ത ശേഷം താഴെയുള്ള 'proceed' ക്ളിക്ക് ചെയ്യുക. അപ്പോൾ പുതിയ ഒരു പേജ് തുറക്കും.

ഇതിൽ നമുക്കുള്ള "Authentication Code" ഉണ്ടാവും. ഇത് എഴുതി എടുക്കുക. അല്ലെങ്കിൽ കോപ്പി ചെയ്യുക. (ഇനി ഒരു ദിവസം ഈ ക്വാർട്ടറിന്റെ മറ്റു ഫയലുകൾ ഡൌണ്ലോഡ് ചെയ്യാനും ഇതേ Authentication Code മതി) എന്നിട്ട് "proceed with transaction' എന്ന ബട്ടണിൽ ക്ളിക്ക് ചെയ്യുക.
ഇപ്പോൾ തുറക്കുന്ന 'Download Request Confirmation' പേജിൽ നിന്നും "Request Number" എഴുതി സൂക്ഷിക്കുക. ഇപ്പോൾ നാം Conso File നു അപേക്ഷിച്ചു കഴിഞ്ഞു. ഇനി 'Conso File" ലഭിക്കുന്നതിനു മിനിട്ടുകളോ മണിക്കൂറുകളോ താമസം ഉണ്ടാവാം.
"Conso File" ഡൌണ്ലോഡ് ചെയ്യുന്നതിനായി "Downloads" ബട്ടണിൽ ക്ളിക്ക് ചെയ്യുമ്പോൾ വരുന്ന dropdown ലിസ്റ്റിൽ "Requested Downloads" ക്ളിക്ക് ചെയ്യുക.
"Request Number" ന് നേരെ മുമ്പ് എഴുതി വച്ച Request Number ചേർത്ത ശേഷം "GO" ക്ളിക്ക് ചെയ്യുക. അപ്പോൾ താഴെ ഒരു വരിയിൽ Request ന്റെ വിവരങ്ങൾ കാണാം. അതിൽ status കോളത്തിൽ Available എന്നാണോ എന്ന് നോക്കുക. Available ആണെങ്കിൽ ആ വരിയിൽ ക്ളിക്ക് ചെയ്തു താഴെയുള്ള "HTTP Download" എന്ന ബട്ടണിൽ click ചെയ്യുക.
അപ്പോൾ Conso File കമ്പ്യൂട്ടറിലേക്ക് ഡൌണ്ലോഡ് ചെയ്യപ്പെടും. ഈ ഫയൽ zipped file ആയി ആണ് ഡൌണ്ലോഡ് ചെയ്യപ്പെടുക. ഇത് unzip ചെയ്യുക. അപ്പോൾ പാസ്സ്വേർഡ് "TAN Number _ Request Number" ആണ് നൽകേണ്ടത്.
(ഇതിന്റെ കൂടെ Justification റിപ്പോർട്ട് കൂടി ഡൌണ്ലോഡ് ചെയ്തു പരിശോധിക്കുന്നത് തെറ്റ് എന്താണ് എന്ന് കൃത്യമായി മനസ്സിലാക്കാൻ സഹായിക്കും. അത് മറ്റൊരു പോസ്റ്റിലൂടെ വിശദമാക്കാം.)
3. RPU ഓപ്പണ് ചെയ്ത് ഡൌണ്ലോഡ് ചെയ്ത Conso File RPU വിലേക്ക് കൊണ്ടുവരിക
RPU എന്ന ഫോൾഡർ തുറന്ന് RPU എന്ന application file ക്ളിക്ക് ചെയ്തു വീണ്ടും റൈറ്റ്ക്ളിക്ക് ചെയ്യുക. 'Run as administrator' ക്ളിക്ക് ചെയ്ത് RPU ഓപ്പണ് ചെയ്യുക. അതിൽ "Form No" 24Q സെലക്ട് ചെയ്യുക. എന്നിട്ട് 'Correction' നു നേരെയുള്ള ബട്ടണിൽ ക്ളിക്ക് ചെയ്യുക. അപ്പോൾ 'Please import latest Consolidated TDS -TCS file to prepare correction statement' എന്ന് കാണുന്ന dialogue box ൽ "OK' ക്ളിക്ക് ചെയ്യുക.
"Import Consolidated TDS - TCS File' എന്ന ബട്ടണിൽ ക്ളിക്ക് ചെയ്യുക. അപ്പോൾ തുറക്കുന്ന വിൻഡോയിൽ നേരത്തെ നമ്മൾ TRACES ൽ നിന്നും ഡൌണ്ലോഡ് ചെയ്ത "Conso File" കണ്ടെത്തി ആ pdf ഫയൽ സെലക്ട് ചെയ്തു 'open' ക്ളിക്ക് ചെയ്യുക. അപ്പോൾ 'Ensure that the latest Consolidated TDS TCS is used for preparation of correction statement" എന്ന dialogue box ൽ "OK" ക്ളിക്ക് ചെയ്യുക. അപ്പോൾ "file imported successfully " എന്ന ബോക്സിൽ OK ക്ളിക്ക് ചെയ്യുക. നേരത്തെ ഫയൽ ചെയ്ത ആ ക്വാർട്ടറിന്റെ എല്ലാ വിവരങ്ങളും RPU വിൽ ലോഡ് ചെയ്യപ്പെടും.
4. RPU വിൽ വേണ്ട തിരുത്തലുകൾ നടത്തുക.
'Form' ഷീറ്റിൽ മാറ്റങ്ങൾ വരുത്താൻ "Update deductor details" നു നേരെ "Other deducter details" എന്ന് സെലക്ട് ചെയ്യുക. (TAN Number, Form Number, Financal Year, Assessment Year എന്നിവയിൽ മാറ്റം വരുത്താൻ കഴിയില്ല.)
അതിനു ശേഷം ആവശ്യമായ വിവരങ്ങൾ മാറ്റിക്കൊടുക്കാം.
"Challan' ഷീറ്റിൽ മാറ്റങ്ങൾ വരുത്താൻ ആ ഷീറ്റ് എടുക്കുക. അതിലെ "Updation mode for challan" (രണ്ടാം കോളം) എന്ന കോളത്തിൽ മാറ്റം വരുത്തേണ്ട ചലാനിൽ "Update" സെലക്ട് ചെയ്യുക. തുടർന്നു ആ ചലാനിൽ ആവശ്യമായ മാറ്റങ്ങൾ വരുത്താം. Section Code, 24G Receipt No, Date on which tax deposited, DDO/Transfer voucher Serial No, Interest amount, Other amount എന്നീ കോളങ്ങളിൽ മാറ്റങ്ങൾ വരുത്താവുന്നതാണ്. പുതിയൊരു ചലാൻ വിവരങ്ങൾ ചേർക്കാൻ "Insert Rows" ൽ ആവശ്യമായ എണ്ണം നൽകി "OK" ക്ളിക്ക് ചെയ്യുക. തുടർന്നു "Updation mode for challan" കോളത്തിൽ "Add" സെലക്ട് ചെയ്യുക. തുടർന്നു ആവശ്യമായ എല്ലാ കോളങ്ങളും പൂരിപ്പിക്കുക.
ടാക്സ് അടച്ചവരെ കുറിച്ചുള്ള മാറ്റങ്ങൾ "Annexure 1" ലാണ് വരുത്തുന്നത്. ഇതിന്നായി ആ ഷീറ്റ് എടുക്കുക. PAN നമ്പറിൽ മാറ്റം വരുത്താൻ രണ്ടാം കോളമായ "Updation mode for Deductee" യിൽ മാറ്റം വരുത്തേണ്ട വരികളിൽ "PAN Update" സെലക്ട് ചെയ്യുക. "PAN of the employee" എന്ന കോളത്തിൽ ശരിയായ PAN നമ്പർ അടിച്ചു കൊടുക്കുക. ഒന്നിൽ കൂടുതൽ തവണ ഒരാളുടെ PAN Number ൽ മാറ്റങ്ങൾ വരുത്താൻ കഴിഞ്ഞേക്കില്ല. ജീവനക്കാരനെ കുറിച്ചുള്ള മറ്റു വിവരങ്ങൾ മാറ്റുന്നതിനായി "Update" സെലക്ട് ചെയ്ത് ആവശ്യമായ തിരുത്തലുകൾ നടത്തുക. പുതിയ ആളുകളെ ഉൾപ്പെടുത്തുന്നതിനായി "Insert Row" ക്ളിക്ക് ചെയ്ത് വേണ്ടത്ര വരികളുടെ എണ്ണം ചേർത്ത് "OK" ക്ളിക്ക് ചെയ്യുക. പുതിയ വരികളിൽ രണ്ടാം കോളത്തിൽ "Add" സെലക്ട് ചെയ്ത് വിവരങ്ങൾ ചേർക്കുക.
"Annexure II" ൽ മാറ്റങ്ങൾ വരുത്താൻ ആ ഷീറ്റ് എടുക്കുക. "PAN"നമ്പറിൽ മാറ്റം വരുത്താൻ രണ്ടാം കോളമായ "Updation mode" ൽ "PAN update" സെലക്ട് ചെയ്യുക. എന്നിട്ട് വേണ്ട മാറ്റം വരുത്തുക. ഒരാളെ ക്കുറിച്ചുള്ള വിവരങ്ങൾ ഒഴിവാക്കാൻ രണ്ടാം കോളത്തിൽ "Delete " സെലക്ട് ചെയ്യുക. ഡിലീറ്റ് ചെയ്താലും വിവരങ്ങൾ കോളത്തിൽ തന്നെ ഉണ്ടാവും. പുതിയ ആളുകളെ ചേർക്കാൻ "Insert Rows" ക്ളിക്ക് ചെയ്ത് വരികളുടെ എണ്ണം കൊടുത്ത് വരികൾ ചേർത്ത് അവരെ കുറിച്ചുള്ള വിവരങ്ങൾ ചേർക്കാം. വേണ്ട മാറ്റങ്ങളെല്ലാം വരുത്തിക്കഴിഞ്ഞാൽ ഫയൽ സേവ് ചെയ്യാം.
5. File സേവ് ചെയ്യുക.
ഫയൽ സേവ് ചെയ്യുന്നതിനായി ഏറ്റവും താഴെ കാണുന്ന 'Save' എന്ന കമാന്ഡ് ബോക്സില് ക്ലിക്ക് ചെയ്യുക. അപ്പോള് 'save File' എന്ന വിന്ഡോ തുറക്കും. അതില് "save in -ETds RPU എന്നു കാണാം. അതിന് വലത് വശത്ത് പുതിയ ഫോള്ഡര് ഉണ്ടാക്കാനുള്ള ഐക്കണ് കാണാം. ഇല്ലെങ്കിൽ താഴെ "New Folder" എന്ന് കാണാം. അതില് ക്ലിക്ക് ചെയ്യുക.
അല്ലെങ്കില് റൈറ്റ് ക്ലിക്ക് ചെയ്ത് New Folder ഉണ്ടാക്കുക. എന്നിട്ട് ആ ഫോള്ഡറിന് പേര് നല്കാം. സ്ഥാപനത്തിന്റെ പേരിന്റെ കൂടെ 24Q4Q, or (24Q3Q) എന്നുകൂടെ ചേര്ത്ത് പേര് അടിക്കാം. എന്നിട്ട് ഈ ഫോൾഡർ ഓപ്പണ് ചെയ്യാം
അതിന് ശേഷം save ക്ലിക്ക് ചെയ്യുക. ശരിയായി സേവ് ചെയ്തെങ്കില് 'File saved successfully at ....' എന്ന ഡയലോഗ് ബോക്സ് തുറന്നു വരും. അതില് OK ക്ലിക്ക് ചെയ്യുക.
6. Validate ചെയ്യുക.
ഫയൽ validate ചെയ്യാൻ window യിൽ താഴെയുള്ള "Create File" ക്ളിക്ക് ചെയ്യുക.
അപ്പോൾ "Select path" എന്ന ഡയലോഗ് ബോക്സ് തുറക്കും. അതിൽ നടുവിലെ "Browse" എന്ന ബട്ടണ് ക്ളിക്ക് ചെയ്യുക. അപ്പോൾ "Save as" എന്ന ബോക്സ് തുറക്കും. അതിൽ നാം നേരത്തെ RPU വിൽ കയറ്റിയ extract ചെയ്ത Conso file path സെലക്റ്റ് ചെയ്തു ലോഡ് ചെയ്യുക. അതിനു ശേഷം ഏറ്റവും താഴത്തെ മൂന്നാമത്തെ "Browse" ബട്ടണ് ക്ലിക്ക് ചെയ്യുക. അപ്പോൾ വരുന്ന Save as ബോക്സിൽ നാം സ്ഥാപനത്തിന്റെ പേരിൽ ഉണ്ടാക്കിയ ഫോൾഡർ തുറന്ന് അതിൽ നമ്മൾ save ചെയ്ത ഫയൽ കൊണ്ടുവരിക. ഇനി "Validate" എന്ന ബട്ടണ് ക്ളിക്ക് ചെയ്യുക. ചേര്ത്ത വിവരങ്ങളെല്ലാം വേണ്ട രീതിയിലാണെങ്കില് 'File Validation Successful' എന്നു രേഖപ്പെടുത്തിയ മെസ്സേജ് ബോക്സ് വന്നതായി കാണാം. അതിനു താഴെയുള്ള 'OK' ക്ലിക്ക് ചെയ്യുക.
ഇനി നമുക്ക് RPU 3.8 ക്ലോസ് ചെയ്യാം. ഇതിനായി ടൈറ്റില് ബാറില് വലത്തേ അറ്റത്ത് കാണുന്ന ക്ലോസ് ബട്ടണില് (X) ക്ലിക്ക് ചെയ്യുക. അപ്പോള് 'Do you wish to save data before exiting the application' എന്ന ഡയലോഗ് ബോക്സ് വരും. അതില് 'Yes' ക്ലിക്ക് ചെയ്യുക.
അപ്പോള് 'Save As' എന്ന പേരോട് കൂടിയ ഒരു ഡയലോഗ് ബോക്സ് തുറക്കും. അതില് ഏതാനും ഫയലുകള് ഉള്ളതായി കാണാം.അതില് ഏറ്റവും മുകളിലായി നാം നേരത്തെ പേര് നല്കി സേവ് ചെയ്ത ഫയല് ഉണ്ടായിരിക്കും. അതില് ഒരു തവണ ക്ലിക്ക് ചെയ്തു സെലക്ട് ചെയ്യുക. എന്നിട്ട് 'Save as' എന്ന ആ ഡയലോഗ് ബോക്സില് കാണുന്ന 'Save' ബട്ടണ് ക്ലിക്ക് ചെയ്യുക. അപ്പോള് പുതിയൊരു ഡയലോഗ് ബോക്സ് തുറക്കും. അതില് 'Do you want to replace it?' എന്നതിന് ചുവടെ കാണുന്ന 'Yes' ക്ലിക്ക് ചെയ്യുക. അപ്പോള് 'File saved successfully' എന്നെഴുതിയ മെസ്സേജ് ബോക്സ് തുറക്കും. അതില് 'OK' ക്ലിക്ക് ചെയ്യുക. അതോടെ RPU 3.8 ക്ലോസ് ആവും. ഇനി നാം തയ്യാറാക്കിയ ഫയല് Tin Fecilitation Centre ല് സമര്പ്പിക്കുന്നതിനായി കോപ്പി ചെയ്യേണ്ടതുണ്ട്.
7. ഫയൽ കോപ്പി ചെയ്യൽ
ഇപ്പോള് Local Disc C യിലെ RPU എന്ന ഫോള്ഡറിലുള്ള ഫയലുകള്ക്കൊപ്പം നാം സ്ഥാപനത്തിന്റെ പേരില് നേരത്തെ ഉണ്ടാക്കിയ ഫോള്ഡര് കൂടി ഉണ്ടാകും. ഈ ഫോള്ഡര് തുറന്ന്നോക്കിയാല് അതില് ഏതാനും ഫയലുകള് കാണാം. ഇതില് കാണുന്ന 'FVU File' ആണ് Tin Fecilitation Centre ല് നിന്ന് അപ്ലോഡ് ചെയ്യുന്നത്. ഈ ഫയല് മാത്രമായോ അല്ലെങ്കില് ഈ ഫോള്ഡര് ഒന്നിച്ചോ കോപ്പി ചെയ്ത് സി ഡി യില് പകര്ത്തി Tin Fecilitation Centre ല് അപ്ലോഡ് ചെയ്യുന്നതിനായി 27A ഫോറത്തോടൊപ്പം സമര്പ്പിക്കാവുന്നതാണ്. ഈ ഫോള്ഡറില് Form27A എന്ന pdf ഫയല് കാണാം. ഇനി മുതല് ഈ 27A Form ആണ് ഒപ്പിട്ടു നല്കേണ്ടത്.
- TRACES ൽ TAN രജിസ്റ്റർ ചെയ്യുക. (നേരത്തെ TAN രജിസ്റ്റർ ചെയ്തിട്ടുണ്ടെങ്കിൽ വീണ്ടും രജിസ്റ്റർചെയ്യേണ്ടതില്ല.)
- TRACES ൽ login ചെയ്ത് Conso File ഡൌണ്ലോഡ് ചെയ്യുക. (Justification Report കൂടി ഡൌണ്ലോഡ് ചെയ്തു പരിശോധിക്കുന്നത് തെറ്റ് എന്തെന്ന് കൃത്യമായി മനസ്സിലാക്കാൻ സഹായകമാണ്.)
- RPU ഓപ്പണ് ചെയ്ത് ഡൌണ്ലോഡ് ചെയ്ത Conso File RPU വിലേക്ക് കൊണ്ടുവരിക
- RPU വിൽ വേണ്ട തിരുത്തലുകൾ നടത്തുക.
- File സേവ് ചെയ്യുക.
- Validate ചെയ്യുക.
- Fvu ഫയൽ കോപ്പി ചെയ്തു അപ്ലോഡ് ചെയ്യാനായി TIN Facilitation Center ൽ നൽകുക.
ഇനി ഓരോ ഘട്ടങ്ങളും വിശദമായി പരിശോധിക്കാം.
TRACES ൽ TAN രജിസ്റ്റർ ചെയ്യുന്നതെങ്ങിനെ എന്ന് വിവരിക്കുന്ന പോസ്റ്റ് നേരത്തെ തയ്യാറാക്കിയിരുന്നു. അതിനായി ഈ ലിങ്കിൽ ക്ളിക്ക് ചെയ്യുക. Click here for Register TAN in TRACES
Traces ൽ ലോഗിൻ ചെയ്യുന്നതിനായി TRACES ന്റെ ഹോംപേജിൽ ഉള്ള Login ക്ളിക്ക് ചെയ്യുക.

Click on the image to enlarge it.
TAN രജിസ്റ്റർ ചെയ്തു ലഭിച്ച User ID, Password, Tan നമ്പർ എന്നിവ നൽകിയ ശേഷം അതിനു ചുവടെയുള്ള verification code താഴെ അടിച്ചു കൊടുത്ത് OK ക്ളിക്ക് ചെയ്യുക. അപ്പോൾ തുറക്കുന്ന പേജിലെ "Quick Links" നു ചുവടെയുള്ള "Request for Conso File" ൽ ക്ളിക്ക് ചെയ്യുക.
(അല്ലെങ്കിൽ Statements/Payments ക്ളിക്ക് ചെയ്യുമ്പോൾ വരുന്ന dropdown list ൽ "Request for Conso File ക്ളിക്ക് ചെയ്യുക). അപ്പോൾ വരുന്ന പേജിൽ നമുക്ക് തിരുത്തൽ വരുത്തേണ്ടത് ഏത് ക്വാർട്ടറിലെ സ്റ്റെറ്റ്മെന്റ്റ് ആണോ അത് ഇതിൽ ചേർത്ത് കൊടുക്കുക.

Click on the image to enlarge it.
Financial Year, Quarter എന്നിവ ചേർക്കുക. Form Type "24Q" സെലക്ട് ചെയ്യുക. എന്നിട്ട് "GO " ക്ളിക്ക് ചെയ്യുക.
അപ്പോൾ തുറക്കുന്ന പേജിൽ 'Token Number/Provisional Receipt Number (PRN)' എന്നതിന് നേരെ ഉള്ള കള്ളിയിൽ Conso file വേണ്ട ക്വാർട്ടറിന്റെ TDS ഫയൽ ചെയ്ത 15 അക്ക Token Number അടിച്ചു കൊടുക്കുക.

Click on the image to enlarge it.
പിന്നീട് അതിനു താഴെ 'Please select if the payment was done by Book Adjustment' എന്ന വരിയുടെ തുടക്കത്തിലുള്ള ബോക്സിൽ ക്ളിക്ക് ചെയ്യുക. ഇനി ആ ക്വാർട്ടറിൽ ഏതെങ്കിലും ഒരു മാസത്തിൽ ആകെ അടച്ച ടാക്സും ആ മാസം ടാക്സ് കുറയ്ക്കപ്പെട്ട മൂന്നു പേരുടെ PAN നമ്പരും അവരുടെ ആ മാസത്തെ ആകെ ടാക്സും ചേർക്കാനുണ്ട്. മൂന്നിൽ കുറവ് ആളിൽ നിന്നെ ടാക്സ് കുറച്ചിട്ടുള്ളൂ എങ്കിൽ അവരുടെ വിവരം മാത്രം ചേർത്തിയാൽ മതി.

Click on the image to enlarge it.
'Date on which tax deposited' എന്നതിന് നേരെ ടാക്സ് ട്രഷറിയിൽ ലഭിച്ച മാസത്തിന്റെ അവസാന ദിവസം ചേർക്കുക.(നവംബർ മാസത്തെ ബില്ല് ഡിസംബർ മാസത്തിൽ കാഷ് ചെയ്യുന്നതിനാൽ ആ ബില്ലിലെ വിവരം ചേർക്കുമ്പോൾ "31-Dec-2013" എന്ന വിധത്തിലാണ് ചേർക്കേണ്ടത്.) 'Challan Amount/Transfer Voucher Amount' എന്നതിന് നേരെ ആ മാസത്തിൽ ആകെ കുറച്ച ടാക്സും ചേർക്കുക സംഖ്യ ചേർക്കുമ്പോൾ 1200 രൂപയ്ക്ക് 1200.00 എന്ന് കാണിക്കണം. അതിനു ശേഷം ടാക്സ് കുറച്ചവരുടെ PAN ഉം ടാക്സും ഇത് പോലെ ചേർത്ത ശേഷം താഴെയുള്ള 'proceed' ക്ളിക്ക് ചെയ്യുക. അപ്പോൾ പുതിയ ഒരു പേജ് തുറക്കും.

Click on the image to enlarge it.
ഇതിൽ നമുക്കുള്ള "Authentication Code" ഉണ്ടാവും. ഇത് എഴുതി എടുക്കുക. അല്ലെങ്കിൽ കോപ്പി ചെയ്യുക. (ഇനി ഒരു ദിവസം ഈ ക്വാർട്ടറിന്റെ മറ്റു ഫയലുകൾ ഡൌണ്ലോഡ് ചെയ്യാനും ഇതേ Authentication Code മതി) എന്നിട്ട് "proceed with transaction' എന്ന ബട്ടണിൽ ക്ളിക്ക് ചെയ്യുക.

Click on the image to enlarge it.
ഇപ്പോൾ തുറക്കുന്ന 'Download Request Confirmation' പേജിൽ നിന്നും "Request Number" എഴുതി സൂക്ഷിക്കുക. ഇപ്പോൾ നാം Conso File നു അപേക്ഷിച്ചു കഴിഞ്ഞു. ഇനി 'Conso File" ലഭിക്കുന്നതിനു മിനിട്ടുകളോ മണിക്കൂറുകളോ താമസം ഉണ്ടാവാം.
"Conso File" ഡൌണ്ലോഡ് ചെയ്യുന്നതിനായി "Downloads" ബട്ടണിൽ ക്ളിക്ക് ചെയ്യുമ്പോൾ വരുന്ന dropdown ലിസ്റ്റിൽ "Requested Downloads" ക്ളിക്ക് ചെയ്യുക.

Click on the image to enlarge it.
"Request Number" ന് നേരെ മുമ്പ് എഴുതി വച്ച Request Number ചേർത്ത ശേഷം "GO" ക്ളിക്ക് ചെയ്യുക. അപ്പോൾ താഴെ ഒരു വരിയിൽ Request ന്റെ വിവരങ്ങൾ കാണാം. അതിൽ status കോളത്തിൽ Available എന്നാണോ എന്ന് നോക്കുക. Available ആണെങ്കിൽ ആ വരിയിൽ ക്ളിക്ക് ചെയ്തു താഴെയുള്ള "HTTP Download" എന്ന ബട്ടണിൽ click ചെയ്യുക.

Click on the image to enlarge it.
അപ്പോൾ Conso File കമ്പ്യൂട്ടറിലേക്ക് ഡൌണ്ലോഡ് ചെയ്യപ്പെടും. ഈ ഫയൽ zipped file ആയി ആണ് ഡൌണ്ലോഡ് ചെയ്യപ്പെടുക. ഇത് unzip ചെയ്യുക. അപ്പോൾ പാസ്സ്വേർഡ് "TAN Number _ Request Number" ആണ് നൽകേണ്ടത്.
(ഇതിന്റെ കൂടെ Justification റിപ്പോർട്ട് കൂടി ഡൌണ്ലോഡ് ചെയ്തു പരിശോധിക്കുന്നത് തെറ്റ് എന്താണ് എന്ന് കൃത്യമായി മനസ്സിലാക്കാൻ സഹായിക്കും. അത് മറ്റൊരു പോസ്റ്റിലൂടെ വിശദമാക്കാം.)
RPU എന്ന ഫോൾഡർ തുറന്ന് RPU എന്ന application file ക്ളിക്ക് ചെയ്തു വീണ്ടും റൈറ്റ്ക്ളിക്ക് ചെയ്യുക. 'Run as administrator' ക്ളിക്ക് ചെയ്ത് RPU ഓപ്പണ് ചെയ്യുക. അതിൽ "Form No" 24Q സെലക്ട് ചെയ്യുക. എന്നിട്ട് 'Correction' നു നേരെയുള്ള ബട്ടണിൽ ക്ളിക്ക് ചെയ്യുക. അപ്പോൾ 'Please import latest Consolidated TDS -TCS file to prepare correction statement' എന്ന് കാണുന്ന dialogue box ൽ "OK' ക്ളിക്ക് ചെയ്യുക.
"Import Consolidated TDS - TCS File' എന്ന ബട്ടണിൽ ക്ളിക്ക് ചെയ്യുക. അപ്പോൾ തുറക്കുന്ന വിൻഡോയിൽ നേരത്തെ നമ്മൾ TRACES ൽ നിന്നും ഡൌണ്ലോഡ് ചെയ്ത "Conso File" കണ്ടെത്തി ആ pdf ഫയൽ സെലക്ട് ചെയ്തു 'open' ക്ളിക്ക് ചെയ്യുക. അപ്പോൾ 'Ensure that the latest Consolidated TDS TCS is used for preparation of correction statement" എന്ന dialogue box ൽ "OK" ക്ളിക്ക് ചെയ്യുക. അപ്പോൾ "file imported successfully " എന്ന ബോക്സിൽ OK ക്ളിക്ക് ചെയ്യുക. നേരത്തെ ഫയൽ ചെയ്ത ആ ക്വാർട്ടറിന്റെ എല്ലാ വിവരങ്ങളും RPU വിൽ ലോഡ് ചെയ്യപ്പെടും.
'Form' ഷീറ്റിൽ മാറ്റങ്ങൾ വരുത്താൻ "Update deductor details" നു നേരെ "Other deducter details" എന്ന് സെലക്ട് ചെയ്യുക. (TAN Number, Form Number, Financal Year, Assessment Year എന്നിവയിൽ മാറ്റം വരുത്താൻ കഴിയില്ല.)

Click on the image to enlarge it.
അതിനു ശേഷം ആവശ്യമായ വിവരങ്ങൾ മാറ്റിക്കൊടുക്കാം.
"Challan' ഷീറ്റിൽ മാറ്റങ്ങൾ വരുത്താൻ ആ ഷീറ്റ് എടുക്കുക. അതിലെ "Updation mode for challan" (രണ്ടാം കോളം) എന്ന കോളത്തിൽ മാറ്റം വരുത്തേണ്ട ചലാനിൽ "Update" സെലക്ട് ചെയ്യുക. തുടർന്നു ആ ചലാനിൽ ആവശ്യമായ മാറ്റങ്ങൾ വരുത്താം. Section Code, 24G Receipt No, Date on which tax deposited, DDO/Transfer voucher Serial No, Interest amount, Other amount എന്നീ കോളങ്ങളിൽ മാറ്റങ്ങൾ വരുത്താവുന്നതാണ്. പുതിയൊരു ചലാൻ വിവരങ്ങൾ ചേർക്കാൻ "Insert Rows" ൽ ആവശ്യമായ എണ്ണം നൽകി "OK" ക്ളിക്ക് ചെയ്യുക. തുടർന്നു "Updation mode for challan" കോളത്തിൽ "Add" സെലക്ട് ചെയ്യുക. തുടർന്നു ആവശ്യമായ എല്ലാ കോളങ്ങളും പൂരിപ്പിക്കുക.
ടാക്സ് അടച്ചവരെ കുറിച്ചുള്ള മാറ്റങ്ങൾ "Annexure 1" ലാണ് വരുത്തുന്നത്. ഇതിന്നായി ആ ഷീറ്റ് എടുക്കുക. PAN നമ്പറിൽ മാറ്റം വരുത്താൻ രണ്ടാം കോളമായ "Updation mode for Deductee" യിൽ മാറ്റം വരുത്തേണ്ട വരികളിൽ "PAN Update" സെലക്ട് ചെയ്യുക. "PAN of the employee" എന്ന കോളത്തിൽ ശരിയായ PAN നമ്പർ അടിച്ചു കൊടുക്കുക. ഒന്നിൽ കൂടുതൽ തവണ ഒരാളുടെ PAN Number ൽ മാറ്റങ്ങൾ വരുത്താൻ കഴിഞ്ഞേക്കില്ല. ജീവനക്കാരനെ കുറിച്ചുള്ള മറ്റു വിവരങ്ങൾ മാറ്റുന്നതിനായി "Update" സെലക്ട് ചെയ്ത് ആവശ്യമായ തിരുത്തലുകൾ നടത്തുക. പുതിയ ആളുകളെ ഉൾപ്പെടുത്തുന്നതിനായി "Insert Row" ക്ളിക്ക് ചെയ്ത് വേണ്ടത്ര വരികളുടെ എണ്ണം ചേർത്ത് "OK" ക്ളിക്ക് ചെയ്യുക. പുതിയ വരികളിൽ രണ്ടാം കോളത്തിൽ "Add" സെലക്ട് ചെയ്ത് വിവരങ്ങൾ ചേർക്കുക.
"Annexure II" ൽ മാറ്റങ്ങൾ വരുത്താൻ ആ ഷീറ്റ് എടുക്കുക. "PAN"നമ്പറിൽ മാറ്റം വരുത്താൻ രണ്ടാം കോളമായ "Updation mode" ൽ "PAN update" സെലക്ട് ചെയ്യുക. എന്നിട്ട് വേണ്ട മാറ്റം വരുത്തുക. ഒരാളെ ക്കുറിച്ചുള്ള വിവരങ്ങൾ ഒഴിവാക്കാൻ രണ്ടാം കോളത്തിൽ "Delete " സെലക്ട് ചെയ്യുക. ഡിലീറ്റ് ചെയ്താലും വിവരങ്ങൾ കോളത്തിൽ തന്നെ ഉണ്ടാവും. പുതിയ ആളുകളെ ചേർക്കാൻ "Insert Rows" ക്ളിക്ക് ചെയ്ത് വരികളുടെ എണ്ണം കൊടുത്ത് വരികൾ ചേർത്ത് അവരെ കുറിച്ചുള്ള വിവരങ്ങൾ ചേർക്കാം. വേണ്ട മാറ്റങ്ങളെല്ലാം വരുത്തിക്കഴിഞ്ഞാൽ ഫയൽ സേവ് ചെയ്യാം.
ഫയൽ സേവ് ചെയ്യുന്നതിനായി ഏറ്റവും താഴെ കാണുന്ന 'Save' എന്ന കമാന്ഡ് ബോക്സില് ക്ലിക്ക് ചെയ്യുക. അപ്പോള് 'save File' എന്ന വിന്ഡോ തുറക്കും. അതില് "save in -ETds RPU എന്നു കാണാം. അതിന് വലത് വശത്ത് പുതിയ ഫോള്ഡര് ഉണ്ടാക്കാനുള്ള ഐക്കണ് കാണാം. ഇല്ലെങ്കിൽ താഴെ "New Folder" എന്ന് കാണാം. അതില് ക്ലിക്ക് ചെയ്യുക.
അല്ലെങ്കില് റൈറ്റ് ക്ലിക്ക് ചെയ്ത് New Folder ഉണ്ടാക്കുക. എന്നിട്ട് ആ ഫോള്ഡറിന് പേര് നല്കാം. സ്ഥാപനത്തിന്റെ പേരിന്റെ കൂടെ 24Q4Q, or (24Q3Q) എന്നുകൂടെ ചേര്ത്ത് പേര് അടിക്കാം. എന്നിട്ട് ഈ ഫോൾഡർ ഓപ്പണ് ചെയ്യാം
അതിന് ശേഷം save ക്ലിക്ക് ചെയ്യുക. ശരിയായി സേവ് ചെയ്തെങ്കില് 'File saved successfully at ....' എന്ന ഡയലോഗ് ബോക്സ് തുറന്നു വരും. അതില് OK ക്ലിക്ക് ചെയ്യുക.
ഫയൽ validate ചെയ്യാൻ window യിൽ താഴെയുള്ള "Create File" ക്ളിക്ക് ചെയ്യുക.

Click on the image to enlarge it.
അപ്പോൾ "Select path" എന്ന ഡയലോഗ് ബോക്സ് തുറക്കും. അതിൽ നടുവിലെ "Browse" എന്ന ബട്ടണ് ക്ളിക്ക് ചെയ്യുക. അപ്പോൾ "Save as" എന്ന ബോക്സ് തുറക്കും. അതിൽ നാം നേരത്തെ RPU വിൽ കയറ്റിയ extract ചെയ്ത Conso file path സെലക്റ്റ് ചെയ്തു ലോഡ് ചെയ്യുക. അതിനു ശേഷം ഏറ്റവും താഴത്തെ മൂന്നാമത്തെ "Browse" ബട്ടണ് ക്ലിക്ക് ചെയ്യുക. അപ്പോൾ വരുന്ന Save as ബോക്സിൽ നാം സ്ഥാപനത്തിന്റെ പേരിൽ ഉണ്ടാക്കിയ ഫോൾഡർ തുറന്ന് അതിൽ നമ്മൾ save ചെയ്ത ഫയൽ കൊണ്ടുവരിക. ഇനി "Validate" എന്ന ബട്ടണ് ക്ളിക്ക് ചെയ്യുക. ചേര്ത്ത വിവരങ്ങളെല്ലാം വേണ്ട രീതിയിലാണെങ്കില് 'File Validation Successful' എന്നു രേഖപ്പെടുത്തിയ മെസ്സേജ് ബോക്സ് വന്നതായി കാണാം. അതിനു താഴെയുള്ള 'OK' ക്ലിക്ക് ചെയ്യുക.
ഇനി നമുക്ക് RPU 3.8 ക്ലോസ് ചെയ്യാം. ഇതിനായി ടൈറ്റില് ബാറില് വലത്തേ അറ്റത്ത് കാണുന്ന ക്ലോസ് ബട്ടണില് (X) ക്ലിക്ക് ചെയ്യുക. അപ്പോള് 'Do you wish to save data before exiting the application' എന്ന ഡയലോഗ് ബോക്സ് വരും. അതില് 'Yes' ക്ലിക്ക് ചെയ്യുക.
അപ്പോള് 'Save As' എന്ന പേരോട് കൂടിയ ഒരു ഡയലോഗ് ബോക്സ് തുറക്കും. അതില് ഏതാനും ഫയലുകള് ഉള്ളതായി കാണാം.അതില് ഏറ്റവും മുകളിലായി നാം നേരത്തെ പേര് നല്കി സേവ് ചെയ്ത ഫയല് ഉണ്ടായിരിക്കും. അതില് ഒരു തവണ ക്ലിക്ക് ചെയ്തു സെലക്ട് ചെയ്യുക. എന്നിട്ട് 'Save as' എന്ന ആ ഡയലോഗ് ബോക്സില് കാണുന്ന 'Save' ബട്ടണ് ക്ലിക്ക് ചെയ്യുക. അപ്പോള് പുതിയൊരു ഡയലോഗ് ബോക്സ് തുറക്കും. അതില് 'Do you want to replace it?' എന്നതിന് ചുവടെ കാണുന്ന 'Yes' ക്ലിക്ക് ചെയ്യുക. അപ്പോള് 'File saved successfully' എന്നെഴുതിയ മെസ്സേജ് ബോക്സ് തുറക്കും. അതില് 'OK' ക്ലിക്ക് ചെയ്യുക. അതോടെ RPU 3.8 ക്ലോസ് ആവും. ഇനി നാം തയ്യാറാക്കിയ ഫയല് Tin Fecilitation Centre ല് സമര്പ്പിക്കുന്നതിനായി കോപ്പി ചെയ്യേണ്ടതുണ്ട്.
ഇപ്പോള് Local Disc C യിലെ RPU എന്ന ഫോള്ഡറിലുള്ള ഫയലുകള്ക്കൊപ്പം നാം സ്ഥാപനത്തിന്റെ പേരില് നേരത്തെ ഉണ്ടാക്കിയ ഫോള്ഡര് കൂടി ഉണ്ടാകും. ഈ ഫോള്ഡര് തുറന്ന്നോക്കിയാല് അതില് ഏതാനും ഫയലുകള് കാണാം. ഇതില് കാണുന്ന 'FVU File' ആണ് Tin Fecilitation Centre ല് നിന്ന് അപ്ലോഡ് ചെയ്യുന്നത്. ഈ ഫയല് മാത്രമായോ അല്ലെങ്കില് ഈ ഫോള്ഡര് ഒന്നിച്ചോ കോപ്പി ചെയ്ത് സി ഡി യില് പകര്ത്തി Tin Fecilitation Centre ല് അപ്ലോഡ് ചെയ്യുന്നതിനായി 27A ഫോറത്തോടൊപ്പം സമര്പ്പിക്കാവുന്നതാണ്. ഈ ഫോള്ഡറില് Form27A എന്ന pdf ഫയല് കാണാം. ഇനി മുതല് ഈ 27A Form ആണ് ഒപ്പിട്ടു നല്കേണ്ടത്.
Thursday, May 8, 2014
Guidelines to download Form 16 from TRACES
2013-14 സാമ്പത്തികവര്ഷത്തെ അവസാനത്തെ ക്വാര്ട്ടറിന്റെ TDS Return ഫയല് ചെയ്ത് കഴിഞ്ഞതിന് ശേഷം ഉള്ള ഇന്കം ടാക്സ് സംബന്ധിച്ച പ്രധാന ഉത്തരവാദിത്തമാണ് Form 16 ഡൌണ്ലോഡ് ചെയ്യുക എന്നത്. ശമ്പളത്തില് നിന്നും ടാക്സ് കുറച്ചിട്ടുള്ള എല്ലാ ജീവനക്കാര്ക്കും സാമ്പത്തികവര്ഷം കഴിഞ്ഞ് അടുത്ത മെയ് 31 നു മുമ്പായി TDS Certificate അഥവാ Form 16 നല്കിയിരിക്കണമെന്നു ഇന്കം ടാക്സ് നിയമത്തിലെ Section 203 ല് പറയുന്നു. 2013-14 ല് നിലവില് വന്ന പുതിയ Form 16 ന് രണ്ട് ഭാഗങ്ങളുണ്ട്. Part A യും Part B യും. ഇതില് Part A നിര്ബന്ധമായും TRACES ല് നിന്നും ഡൌണ്ലോഡ് ചെയ്യണം. ഇതിന്റെ കൂടെ Part B കൂടി തയ്യാറാക്കി ജീവനക്കാരന് നല്കണം. ഒരു ജീവനക്കാരന് TDS Certificate നല്കാതിരുന്നാല് ഒരു ദിവസത്തേക്ക് 100 രൂപ നിരക്കില് പരമാവധി അയാളില് നിന്നും കുറച്ച ടാക്സ് DDO യില് Penalty ഈടാക്കാമെന്ന് Section 272A(2) ല് പറയുന്നു. Form 16 ന്റെ Part A എങ്ങിനെയാണ് TRACES ല് നിന്നും ഡൌണ്ലോഡ് ചെയ്യുന്നതെന്ന് നമുക്ക് നോക്കാം. ഇതിന് TRACES ല് സ്ഥാപനത്തിന്റെ TAN രജിസ്റ്റര് ചെയ്യേണ്ടതുണ്ട്. രജിസ്റ്റര് ചെയ്തിട്ടുള്ളവര്ക്ക് Username, Password, TAN Number എന്നിവ ഉപയോഗിച്ച് login ചെയ്യാം. (TRACES ല് രജിസ്റ്റര് ചെയ്യാത്തവര്ക്ക് അതിന് സഹായകമായ പോസ്റ്റിനു ഇവിടെ ക്ളിക്ക് ചെയ്യുക
Login ചെയ്താല് ലഭിക്കുന്ന പേജില് "Downloads" ല് ക്ളിക്ക് ചെയ്യുമ്പോള് വരുന്ന dropdown menu വില് Form 16/16A ല് ക്ളിക്ക് ചെയ്യുക.

Click to enlarge image
അപ്പോള് പുതിയ window തുറക്കും.
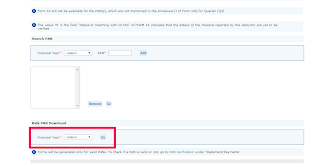
സ്ഥാപനത്തിലെ എല്ലാവരുടെയും Form 16 ഡൌണ്ലോഡ് ചെയ്യാൻ Bulk PAN Download എന്നതിന് താഴെയുള്ള Financial Year ൽ 2013-14 എന്ന് എന്റർ ചെയ്യുക. എന്നിട്ട് അടുത്തുള്ള "GO" ക്ലിക്ക് ചെയ്യുക. അപ്പോൾ പുതിയൊരു പേജ് തുറക്കും.
(എന്നാൽ ഏതാനും പേരുടെ മാത്രം Form 16 ലഭിക്കാൻ Search PAN എന്നതിന് താഴെയുള്ള Financial Year ചേർത്ത് ഓരോരുത്തരുടെ PAN അടിച്ചു ADD ചെയ്ത ശേഷം അതിനടുത്തുള്ള "GO" ക്ലിക്ക് ചെയ്യുക)
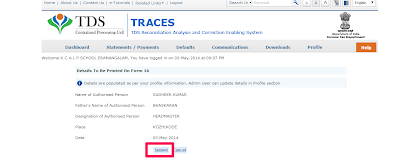
Click to enlarge image
Form 16 ല് വരേണ്ട DDOയെ കുറിച്ചുള്ള വിവരങ്ങള് ഈ പേജില് കാണാം. ഇവയെല്ലാം ശരിയെങ്കില് അതിലുള്ള "Submit" ക്ളിക്ക് ചെയ്യുക. (DDOയെ കുറിച്ചുള്ള വിവരങ്ങളില് എന്തെങ്കിലും മാറ്റങ്ങള് വരുത്താനുണ്ടെങ്കില് "Cancel" ക്ളിക്ക് ചെയ്തു Profile പേജില് പോയി മാറ്റങ്ങള് വരുത്തണം.) ഇതോടെ നാം പുതിയൊരു പേജില് എത്തുന്നു.
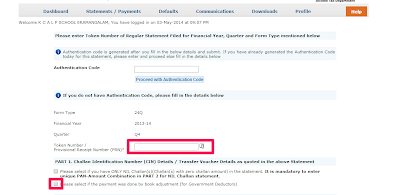
Click to enlarge image
ഈ പേജില് പറഞ്ഞിരിക്കുന്ന Financial Year ലെ തന്നിരിക്കുന്ന Quarter ല് ഫയല് ചെയ്ത TDS return ന്റെ 15 അക്ക Provisional Receipt Number (Token Number)കള്ളിയില് ചേര്ക്കുക. അതിനു ശേഷം "Please select if the payment was made by book adjustment" എന്നതിന്റെ തുടക്കത്തില് ഉള്ള ബോക്സില് ക്ളിക്ക് ചെയ്ത് tick mark ഇടുക. അതിന് താഴെ ആ Quarterലെ ഏതെങ്കിലും ഒരു മാസം തെരഞ്ഞെടുത്ത് ആ മാസം കുറച്ച ടാക്സും ഏതെങ്കിലും മൂന്ന് ജീവനക്കാരുടെ PAN നമ്പറും അവര് ആ മാസത്തില് അടച്ച ടാക്സും ചേര്ക്കേണ്ടതുണ്ട്. "Date on which tax deposited" എന്ന കള്ളിയില് ആ മാസത്തിന്റെ അവസാനദിവസം ചേര്ക്കുക. അതിനു താഴെയുള്ള കള്ളികളില് PAN നമ്പറും അവര് കുറച്ച ടാക്സും ചേര്ക്കുക. (1000 രൂപയാണ് എങ്കില് 1000.00 എന്ന് ചേര്ക്കേണ്ടതുണ്ട്)
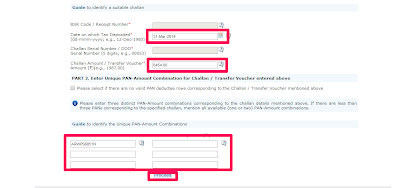
Click to enlarge image
തുടര്ന്ന് "Proceed" ക്ളിക്ക് ചെയ്യുക. നാം കൊടുത്ത data Traces ലെ ഡാറ്റാബേസുമായി മാച്ച് ചെയ്യുന്നുവെങ്കില് നാം Download Request Confirmation പേജില് എത്തും.
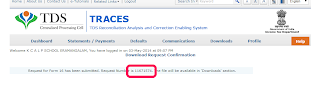
Click to enlarge image
ഇതിലുള്ള Request Number എഴുതി സൂക്ഷിക്കുക. പിന്നീട് Form 16 ഡൌണ്ലോഡ് ചെയ്യാന് നാം ഈ നമ്പര് അടിച്ചു കൊടുക്കേണ്ടതുണ്ട്. ഇതോടെ ഫോം 16 നുള്ള അപേക്ഷ നല്കിക്കഴിഞ്ഞു. ഏതാനും മിനിട്ടുകള്ക്ക് ശേഷം മാത്രമേ form 16 Available ആവുള്ളൂ. ഇനി നമ്മള് അപേക്ഷിച്ചു കഴിഞ്ഞ Form 16 എങ്ങിനെ ലഭിക്കുമെന്ന് നോക്കാം.
"Downloads" ല് ക്ളിക്ക് ചെയ്താല് വരുന്ന "Requested Downloads" ക്ളിക്ക് ചെയ്യുക. അപ്പോള് പുതിയൊരു പേജ് തുറക്കും.
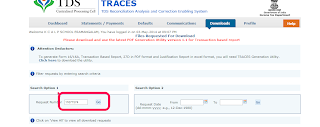
Click to enlarge image
ഇതില് "Search Option 1 " നു താഴെയുള്ള കള്ളിയില് നേരത്തെ എഴുതി സൂക്ഷിച്ച Request Number നല്കിയ ശേഷം "Go" ക്ളിക്ക് ചെയ്യുക. ഇതോടെ പുതിയൊരു പേജ് തുറക്കുന്നു.
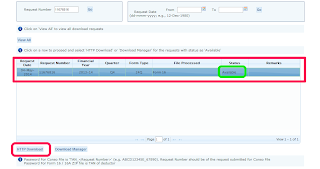
Click to enlarge image
താഴെയുള്ള പട്ടികയില് Form 16 ന്റെ Request Number നു നേരെ Status എന്ന കോളത്തില് available എന്നാണ് കാണിക്കുന്നതെങ്കില് Form 16 ഡൌണ്ലോഡ് ചെയ്യാന് തയ്യാറായി കഴിഞ്ഞു. (Status കോളത്തില് Submitted എന്നാണ് കാണുന്നതെങ്കില് ഇനിയും കാത്തിരിക്കേണ്ടി വരും) അതിനു ശേഷം താഴെയുള്ള "HTTP Download" എന്നാ ലിങ്കില് ക്ളിക്ക് ചെയ്യുക. അതോടെ Form 16 ന്റെ Zipped File download ചെയ്യപ്പെടും.
ഈ zipped file കോപ്പി ചെയ്തു അതേപോലെ desktop ല് paste ചെയ്യുക.
ഡൌണ്ലോഡ് ചെയ്ത ഈ ഫയലില് നിന്നും Form 16 pdf file ആയി ലഭിക്കാന് "TRACES Pdf Generation Utility" TRACES സൈറ്റില് നിന്നും ഡൌണ്ലോഡ് ചെയ്യണം. ഇനി അത് എങ്ങിനെയെന്ന് നോക്കാം. Tracesല് login ചെയ്തു Downloads ല് ക്ളിക്ക് ചെയ്യുമ്പോള് വരുന്ന dropdown listല് "Requested Downloads" ക്ലിക്ക് ചെയ്യുക. അപ്പോള് പുതിയൊരു പേജ് തുറക്കും.
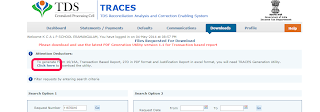
Click to enlarge image
അതില് 'Attention Deductors' എന്നതിന് താഴെ വരിയില് കാണുന്ന 'Click Here' എന്നതില് ക്ളിക്ക് ചെയ്യുക. ഇതോടെ പുതിയൊരു പേജില് എത്തുന്നു.
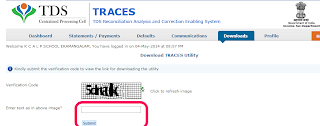
Click to enlarge image
ഈ പേജിലുള്ള 'Verification Code' അതിനു താഴെയുള്ള കള്ളിയില് ചേര്ത്ത് 'Submit' ക്ളിക്ക് ചെയ്യുക.
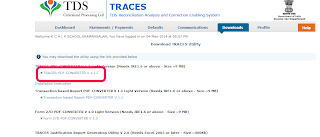
Click to enlarge image
അപ്പോള് തുറക്കുന്ന പേജില് TRACES Pdf Converter എന്ന ലിങ്കില് ക്ളിക്ക് ചെയ്യുക. അതോടെ TRACES Pdf converter ന്റെ zipped file ഡൌണ്ലോഡ് ആവും. കമ്പ്യൂട്ടറിലെ ഒരു ഫോള്ഡറിലേക്ക് ഇത് കോപ്പി ചെയ്ത ശേഷം unzip ചെയ്യുക.ഇതിനായി winzip സോഫ്റ്റ്വെയര് ഉപയോഗിക്കാം. ഇത് നിങ്ങളുടെ കമ്പ്യൂട്ടറില് ഇല്ലെങ്കില് അത് ഇന്സ്റ്റാള് ചെയ്യുക. TRACES Pdf Converter പ്രവര്ത്തിക്കണമെങ്കില് Java Software ആവശ്യമുണ്ട്. ഇല്ലെങ്കില് അതും ഇന്സ്റ്റാള് ചെയ്യണം. Unzip ചെയ്തു ലഭിച്ച TRACES Pdf Converter എന്നാ ഫോള്ഡര് തുറക്കുക.
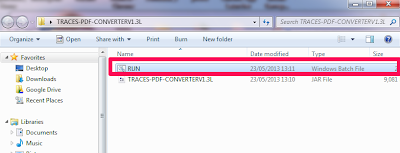 ഈ ഫോള്ഡറില് കാണുന്ന Run doubleclick ചെയ്യുക. അപ്പോള് TRACES Pdf Converter open ആവും.
ഈ ഫോള്ഡറില് കാണുന്ന Run doubleclick ചെയ്യുക. അപ്പോള് TRACES Pdf Converter open ആവും. 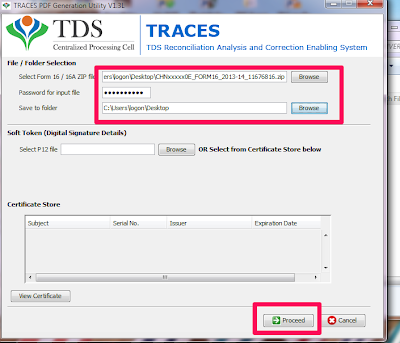
ഇതില് Select Form 16 Zipped File എന്നതിന് നേരെയുള്ള കള്ളിയ്ക്കടുത്തുള്ള "Browse"ല് ക്ളിക്ക് ചെയ്യുക. എന്നിട്ട് നാം നേരത്തെ desktopല് ഇട്ട Form 16ന്റെ zipped file കൊണ്ടുവരിക.
Password for input file നു നേരെ TAN നമ്പര് password ആയി ചേര്ക്കുക.
Save to folder എന്നതിന് നേരെ browseല് ക്ളിക്ക് ചെയ്തു എവിടെയാണ് Form 16 save ചെയ്യപ്പെടേണ്ടത് എന്ന് ചേര്ക്കുക.
എന്നിട്ട് ഏറ്റവും താഴെയുള്ള "Proceed" ക്ളിക്ക് ചെയ്യുക.
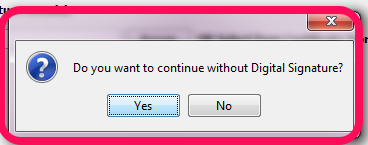
അപ്പോള് തുറക്കുന്ന ഡയലോഗ് ബോക്സില് Do you want to continue without Digital signature എന്നതിന് താഴെ "Yes" ക്ളിക്ക് ചെയ്യുക.
അടുത്ത ബോക്സില് Starts pdf generation എന്നതിന് "OK" ക്ലിക്ക് ചെയ്യുക.
അപ്പോള് 1 pdf generated successfully എന്ന message box വന്നാല് Form 16ന്റെ pdf file നേരത്തെ നാം കൊടുത്ത സ്ഥലത്ത് സേവ് ചെയ്തിട്ടുണ്ടാവും.
Login ചെയ്താല് ലഭിക്കുന്ന പേജില് "Downloads" ല് ക്ളിക്ക് ചെയ്യുമ്പോള് വരുന്ന dropdown menu വില് Form 16/16A ല് ക്ളിക്ക് ചെയ്യുക.

അപ്പോള് പുതിയ window തുറക്കും.
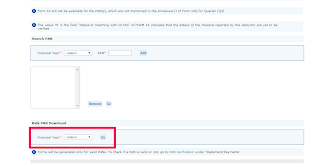
സ്ഥാപനത്തിലെ എല്ലാവരുടെയും Form 16 ഡൌണ്ലോഡ് ചെയ്യാൻ Bulk PAN Download എന്നതിന് താഴെയുള്ള Financial Year ൽ 2013-14 എന്ന് എന്റർ ചെയ്യുക. എന്നിട്ട് അടുത്തുള്ള "GO" ക്ലിക്ക് ചെയ്യുക. അപ്പോൾ പുതിയൊരു പേജ് തുറക്കും.
(എന്നാൽ ഏതാനും പേരുടെ മാത്രം Form 16 ലഭിക്കാൻ Search PAN എന്നതിന് താഴെയുള്ള Financial Year ചേർത്ത് ഓരോരുത്തരുടെ PAN അടിച്ചു ADD ചെയ്ത ശേഷം അതിനടുത്തുള്ള "GO" ക്ലിക്ക് ചെയ്യുക)
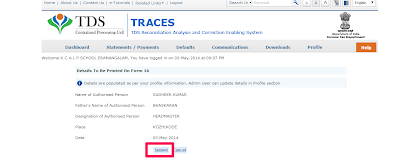
Form 16 ല് വരേണ്ട DDOയെ കുറിച്ചുള്ള വിവരങ്ങള് ഈ പേജില് കാണാം. ഇവയെല്ലാം ശരിയെങ്കില് അതിലുള്ള "Submit" ക്ളിക്ക് ചെയ്യുക. (DDOയെ കുറിച്ചുള്ള വിവരങ്ങളില് എന്തെങ്കിലും മാറ്റങ്ങള് വരുത്താനുണ്ടെങ്കില് "Cancel" ക്ളിക്ക് ചെയ്തു Profile പേജില് പോയി മാറ്റങ്ങള് വരുത്തണം.) ഇതോടെ നാം പുതിയൊരു പേജില് എത്തുന്നു.
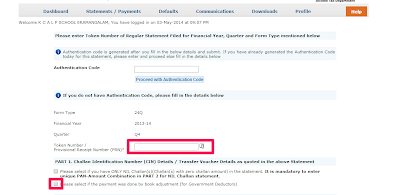
ഈ പേജില് പറഞ്ഞിരിക്കുന്ന Financial Year ലെ തന്നിരിക്കുന്ന Quarter ല് ഫയല് ചെയ്ത TDS return ന്റെ 15 അക്ക Provisional Receipt Number (Token Number)കള്ളിയില് ചേര്ക്കുക. അതിനു ശേഷം "Please select if the payment was made by book adjustment" എന്നതിന്റെ തുടക്കത്തില് ഉള്ള ബോക്സില് ക്ളിക്ക് ചെയ്ത് tick mark ഇടുക. അതിന് താഴെ ആ Quarterലെ ഏതെങ്കിലും ഒരു മാസം തെരഞ്ഞെടുത്ത് ആ മാസം കുറച്ച ടാക്സും ഏതെങ്കിലും മൂന്ന് ജീവനക്കാരുടെ PAN നമ്പറും അവര് ആ മാസത്തില് അടച്ച ടാക്സും ചേര്ക്കേണ്ടതുണ്ട്. "Date on which tax deposited" എന്ന കള്ളിയില് ആ മാസത്തിന്റെ അവസാനദിവസം ചേര്ക്കുക. അതിനു താഴെയുള്ള കള്ളികളില് PAN നമ്പറും അവര് കുറച്ച ടാക്സും ചേര്ക്കുക. (1000 രൂപയാണ് എങ്കില് 1000.00 എന്ന് ചേര്ക്കേണ്ടതുണ്ട്)
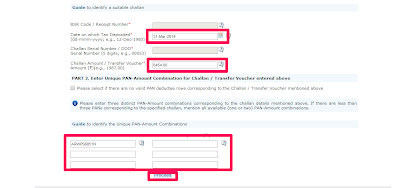
തുടര്ന്ന് "Proceed" ക്ളിക്ക് ചെയ്യുക. നാം കൊടുത്ത data Traces ലെ ഡാറ്റാബേസുമായി മാച്ച് ചെയ്യുന്നുവെങ്കില് നാം Download Request Confirmation പേജില് എത്തും.
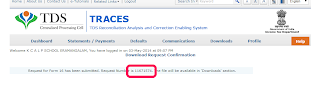
ഇതിലുള്ള Request Number എഴുതി സൂക്ഷിക്കുക. പിന്നീട് Form 16 ഡൌണ്ലോഡ് ചെയ്യാന് നാം ഈ നമ്പര് അടിച്ചു കൊടുക്കേണ്ടതുണ്ട്. ഇതോടെ ഫോം 16 നുള്ള അപേക്ഷ നല്കിക്കഴിഞ്ഞു. ഏതാനും മിനിട്ടുകള്ക്ക് ശേഷം മാത്രമേ form 16 Available ആവുള്ളൂ. ഇനി നമ്മള് അപേക്ഷിച്ചു കഴിഞ്ഞ Form 16 എങ്ങിനെ ലഭിക്കുമെന്ന് നോക്കാം.
"Downloads" ല് ക്ളിക്ക് ചെയ്താല് വരുന്ന "Requested Downloads" ക്ളിക്ക് ചെയ്യുക. അപ്പോള് പുതിയൊരു പേജ് തുറക്കും.
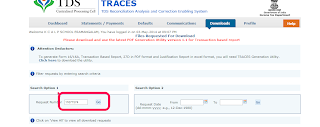
ഇതില് "Search Option 1 " നു താഴെയുള്ള കള്ളിയില് നേരത്തെ എഴുതി സൂക്ഷിച്ച Request Number നല്കിയ ശേഷം "Go" ക്ളിക്ക് ചെയ്യുക. ഇതോടെ പുതിയൊരു പേജ് തുറക്കുന്നു.
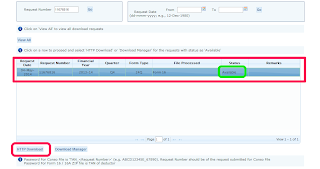
താഴെയുള്ള പട്ടികയില് Form 16 ന്റെ Request Number നു നേരെ Status എന്ന കോളത്തില് available എന്നാണ് കാണിക്കുന്നതെങ്കില് Form 16 ഡൌണ്ലോഡ് ചെയ്യാന് തയ്യാറായി കഴിഞ്ഞു. (Status കോളത്തില് Submitted എന്നാണ് കാണുന്നതെങ്കില് ഇനിയും കാത്തിരിക്കേണ്ടി വരും) അതിനു ശേഷം താഴെയുള്ള "HTTP Download" എന്നാ ലിങ്കില് ക്ളിക്ക് ചെയ്യുക. അതോടെ Form 16 ന്റെ Zipped File download ചെയ്യപ്പെടും.
ഈ zipped file കോപ്പി ചെയ്തു അതേപോലെ desktop ല് paste ചെയ്യുക.
ഡൌണ്ലോഡ് ചെയ്ത ഈ ഫയലില് നിന്നും Form 16 pdf file ആയി ലഭിക്കാന് "TRACES Pdf Generation Utility" TRACES സൈറ്റില് നിന്നും ഡൌണ്ലോഡ് ചെയ്യണം. ഇനി അത് എങ്ങിനെയെന്ന് നോക്കാം. Tracesല് login ചെയ്തു Downloads ല് ക്ളിക്ക് ചെയ്യുമ്പോള് വരുന്ന dropdown listല് "Requested Downloads" ക്ലിക്ക് ചെയ്യുക. അപ്പോള് പുതിയൊരു പേജ് തുറക്കും.
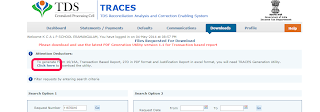
അതില് 'Attention Deductors' എന്നതിന് താഴെ വരിയില് കാണുന്ന 'Click Here' എന്നതില് ക്ളിക്ക് ചെയ്യുക. ഇതോടെ പുതിയൊരു പേജില് എത്തുന്നു.
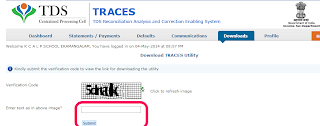
ഈ പേജിലുള്ള 'Verification Code' അതിനു താഴെയുള്ള കള്ളിയില് ചേര്ത്ത് 'Submit' ക്ളിക്ക് ചെയ്യുക.
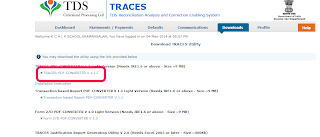
അപ്പോള് തുറക്കുന്ന പേജില് TRACES Pdf Converter എന്ന ലിങ്കില് ക്ളിക്ക് ചെയ്യുക. അതോടെ TRACES Pdf converter ന്റെ zipped file ഡൌണ്ലോഡ് ആവും. കമ്പ്യൂട്ടറിലെ ഒരു ഫോള്ഡറിലേക്ക് ഇത് കോപ്പി ചെയ്ത ശേഷം unzip ചെയ്യുക.ഇതിനായി winzip സോഫ്റ്റ്വെയര് ഉപയോഗിക്കാം. ഇത് നിങ്ങളുടെ കമ്പ്യൂട്ടറില് ഇല്ലെങ്കില് അത് ഇന്സ്റ്റാള് ചെയ്യുക. TRACES Pdf Converter പ്രവര്ത്തിക്കണമെങ്കില് Java Software ആവശ്യമുണ്ട്. ഇല്ലെങ്കില് അതും ഇന്സ്റ്റാള് ചെയ്യണം. Unzip ചെയ്തു ലഭിച്ച TRACES Pdf Converter എന്നാ ഫോള്ഡര് തുറക്കുക.
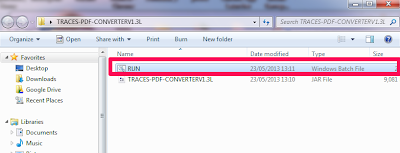 ഈ ഫോള്ഡറില് കാണുന്ന Run doubleclick ചെയ്യുക. അപ്പോള് TRACES Pdf Converter open ആവും.
ഈ ഫോള്ഡറില് കാണുന്ന Run doubleclick ചെയ്യുക. അപ്പോള് TRACES Pdf Converter open ആവും. 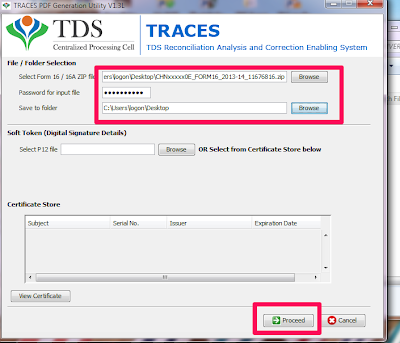
ഇതില് Select Form 16 Zipped File എന്നതിന് നേരെയുള്ള കള്ളിയ്ക്കടുത്തുള്ള "Browse"ല് ക്ളിക്ക് ചെയ്യുക. എന്നിട്ട് നാം നേരത്തെ desktopല് ഇട്ട Form 16ന്റെ zipped file കൊണ്ടുവരിക.
Password for input file നു നേരെ TAN നമ്പര് password ആയി ചേര്ക്കുക.
Save to folder എന്നതിന് നേരെ browseല് ക്ളിക്ക് ചെയ്തു എവിടെയാണ് Form 16 save ചെയ്യപ്പെടേണ്ടത് എന്ന് ചേര്ക്കുക.
എന്നിട്ട് ഏറ്റവും താഴെയുള്ള "Proceed" ക്ളിക്ക് ചെയ്യുക.
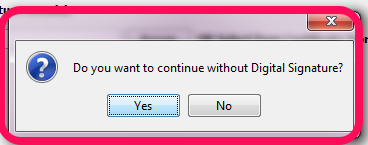
അപ്പോള് തുറക്കുന്ന ഡയലോഗ് ബോക്സില് Do you want to continue without Digital signature എന്നതിന് താഴെ "Yes" ക്ളിക്ക് ചെയ്യുക.
അടുത്ത ബോക്സില് Starts pdf generation എന്നതിന് "OK" ക്ലിക്ക് ചെയ്യുക.
അപ്പോള് 1 pdf generated successfully എന്ന message box വന്നാല് Form 16ന്റെ pdf file നേരത്തെ നാം കൊടുത്ത സ്ഥലത്ത് സേവ് ചെയ്തിട്ടുണ്ടാവും.
Subscribe to:
Posts
(
Atom
)
















