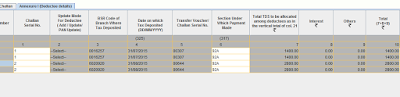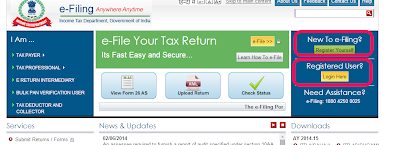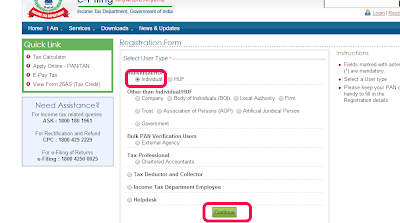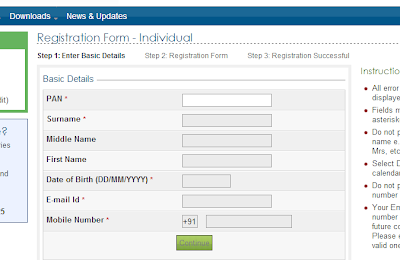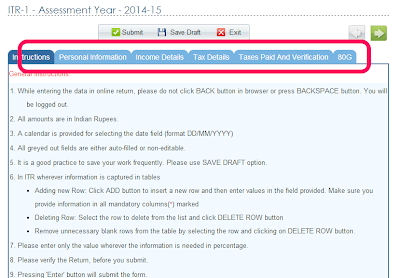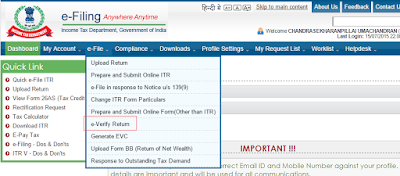2015-16 വര്ഷത്തില് ആകെ അടയ്ക്കേണ്ട ആദായനികുതി കണക്കാക്കി പരമാവധി കിഴിവ് നേടാനുള്ള തയ്യാറെടുപ്പുകള് ഇപ്പോഴേ നടത്തുന്നതാണ് ഉചിതം.
ഈ വര്ഷത്തെ ഇന്കം ടാക്സ് കണക്കാക്കുന്നതിനും ഫെബ്രുവരി മാസത്തില് സമര്പ്പിക്കേണ്ട 'Income Tax Statement' തയ്യാറാക്കുന്നതിനും ആവശ്യമെങ്കില് 'Form 10E' ഉപയോഗിച്ച് റിലീഫ് കണ്ടെത്തുന്നതിനും ഉതകുന്ന സോഫ്റ്റ്വെയറുകളാണ് ഇവിടെ പരിചയപ്പെടുത്തുന്നത്. അഭിരുചിയ്ക്കും ആവശ്യത്തിനും അനുസരിച്ച് ഉചിതമായവ തെരഞ്ഞെടുക്കുമല്ലോ. കൂടാതെ നാം അറിഞ്ഞിരിക്കേണ്ട നികുതി സംബന്ധമായ അത്യാവശ്യവിവരങ്ങളും ഈ പോസ്റ്റില് ഉള്പ്പെടുത്തിയിരിക്കുന്നു.
ശമ്പളവരുമാനക്കാര് അറിഞ്ഞിരിക്കേണ്ട ആദായ നികുതി സംബന്ധിച്ച കാര്യങ്ങള് എന്തൊക്കെയെന്ന് നോക്കാം.
2015-16 സാമ്പത്തികവര്ഷത്തെ ആദായനികുതിയുടെ ഓരോ വിഹിതം നമ്മുടെ ഓരോ മാസത്തെയും ശമ്പളത്തില് നിന്നും കുറയ്ക്കുന്നുണ്ടാവുമല്ലോ. ആകെ അടയ്ക്കേണ്ട നികുതിയുടെ അവസാനവിഹിതം ഫെബ്രുവരി മാസത്തെ ശമ്പളത്തില് നിന്നുമാണ് കുറയ്ക്കുന്നത്. അതിനായി അടയ്ക്കേണ്ട നികുതി കൃത്യമായി കണക്കാക്കിയ INCOME TAX STATEMENT തയ്യാറാക്കി ശമ്പളവിതരണം നടത്തുന്നയാള്ക്ക് നല്കണം. Deductions അനുവദിച്ചു കിട്ടുന്നതിന് ആവശ്യമായ തെളിവുകളും നല്കേണ്ടി വരും. നികുതി കണക്കാക്കുന്നതിനും 'Statement' തയ്യാറാക്കുന്നതിനും സോഫ്റ്റ്വെയറുകളുടെ സഹായം തേടാമെങ്കിലും നികുതി കണക്കാക്കുന്നതെങ്ങിനെ എന്നും നികുതി വിധേയമായ വരുമാനങ്ങളും അനുവദനീയമായ കിഴിവുകളും ഏതൊക്കെയെന്നും നാം അറിഞ്ഞിരിക്കേണ്ടതുണ്ട്. ഇതേക്കുറിച്ച് ആദായനികുതിവകുപ്പ് ഇറക്കിയ സര്ക്കുലര് ലഭിക്കാന് ഇവിടെ ക്ലിക്ക് ചെയ്യുക.
ആദായ നികുതി സംബന്ധമായ കാര്യങ്ങള് ഏതാനും ഭാഗങ്ങളാക്കി വിവരിക്കാം.
Gross Salary Income കാണുകയാണ് ആദ്യപടി.
GROSS SALARY INCOME
2015 മാർച്ച് മുതൽ 2016 ഫെബ്രുവരി വരെയുള്ള Pay, DA , HRA , CCA , Special Allowance, Overtime Allowance , 2015 ഏപ്രിൽ ഒന്നിനും 2016 മാർച്ച് 31 നും ഇടയിൽ ലഭിച്ച Festival Allowance, Bonus, DA Arrear, Pay Arrear , Leave Surrender എന്നിവയെല്ലാം ചേര്ന്നതാണ് Gross Salary Income. 15,000 രൂപയ്ക്ക് മുകളിലുള്ള Medical Reimbursement തുക Gross Salary യില് ഉള്പ്പെടുത്തണം.
(Leave Travel Concession, DCRG, Commutation of Pension, Uniform Allowance മുതലായവ ഇതില് ഉള്പ്പെടില്ല.)
Net Salary Income (Income Chargeable under the head Salaries) Gross Salary Income ത്തിൽ നിന്നും താഴെ കൊടുത്ത ഇനങ്ങൾ കുറച്ചാൽ Net Salary Income ലഭിക്കുന്നു.
(A).HRA (Section 10(13A)
വാടകവീട്ടിൽ താമസിക്കുകയും ശമ്പളത്തിൻറെ (Pay +DA ) പത്തു ശതമാനത്തിൽ കൂടുതൽ വീട്ടുവാടക കൊടുക്കുകയും ചെയ്യുന്ന ജീവനക്കാർക്ക് മാത്രമാണ് HRA ഇനത്തിൽ കുറവ് ലഭിക്കാൻ അർഹത. ഇനി പറയുന്ന മൂന്ന് ഇനങ്ങളിൽ ഏറ്റവും കുറഞ്ഞത് മാത്രമേ ഇളവായി ലഭിക്കൂ.
1- ആ വർഷം ലഭിച്ച HRA ,
2-ശമ്പളത്തിൻറെ (Pay+DA) 10% ത്തിലും കൂടുതലായി വീട്ടുവാടക കൊടുത്തത്.
3-ശമ്പളത്തിൻറെ 40%
(ഉദാഹരണമായി 3000 രൂപ ഒരു വർഷം HRA ലഭിക്കുന്ന ഒരാളുടെ ഒരു വർഷത്തെ ശമ്പളം 350000 രൂപ ആണെന്നിരിക്കട്ടെ. അയാളുടെ ശമ്പളത്തിന്റെ 10% 35000 ആണല്ലോ. അയാൾ ആ വർഷം 34000 വീട്ടുവാടക കൊടുത്തെങ്കിൽ ഇളവ് ഇല്ല. 37000 കൊടുത്തെങ്കിൽ 2000 രൂപ ഇളവ്. 70000 രൂപ കൊടുത്തെങ്കിൽ 3000 രൂപ ഇളവ് )
(B)- Professional Tax (Section 16(iii)), Entertainment Allowance (Section 16(ii))
ആ വർഷം കൊടുത്ത തൊഴിൽ നികുതി കുറയ്ക്കാം. കൂടാതെ ആ വർഷം ലഭിച്ച Entertainment Allowance ഗ്രോസ് സാലറിയിൽ കൂട്ടിയെങ്കില് അതും കുറയ്ക്കാം. ഇത്രയും കുറച്ചാൽ കിട്ടുന്നതാണ് Net Salary Income (Income Chargeable under the head salaries)
GROSS TOTAL INCOME
ഇപ്പോഴത്തെ തുകയിൽ നിന്നും Housing Loan Interest കുറയ്ക്കുകയും മറ്റു വരുമാനങ്ങൾ (Income from other Sources) ഉണ്ടെങ്കിൽ അവ കൂട്ടുകയും ചെയ്താൽ GROSS TOTAL INCOME കിട്ടുന്നു. ഹൗസ് പ്രോപ്പർട്ടിയിൽ നിന്നുള്ള നഷ്ടമായാണ് Housing Loan Interest കാണിക്കുന്നത്. അത് കൊണ്ടാണ് Form 16 ന്റെ Part B യിൽ ഈ സംഖ്യ Income from House Property യ്ക്ക് നേരെ മൈനസ് ചിഹ്നം ചേർത്ത് കാണിക്കുന്നത്.
Housing Loan Interest (Section 24(b))
സ്വന്തം താമസത്തിനായി വീട് നിർമ്മിക്കുന്നതിനോ വാങ്ങുന്നതിനോ റിപ്പയർ ചെയ്യുന്നതിനോ പുതുക്കി പണിയുന്നതിനോ എടുത്ത ലോണിന്റെ പലിശ നിബന്ധനകൾക്ക് വിധേയമായി കുറയ്ക്കാം. ഇതിനായി പലിശ നൽകേണ്ട സ്ഥാപനത്തിൽ നിന്നും പലിശ സംഖ്യ, ലോണ് എടുത്തതിന്റെ ഉദ്ദേശ്യം എന്നിവ കാണിക്കുന്ന സർട്ടിഫിക്കറ്റ് ഹാജരാക്കണം. വീടിന്റെ ഉടമസ്ഥാവകാശം ഉള്ള ജീവനക്കാർക്ക് മാത്രമേ ഈ കുറവിന് അർഹതയുള്ളൂ.
A.1-4-1999 ന് ശേഷം വീട് വാങ്ങുന്നതിനോ ഉണ്ടാക്കുന്നതിനോ എടുത്ത വായ്പയാണെങ്കിൽ പരമാവധി 2 ലക്ഷം രൂപ കുറവ് ലഭിക്കും. രണ്ടു ലക്ഷം ഇളവു ലഭിക്കാൻ ലോണ് എടുത്ത സാമ്പത്തിക വർഷം മുതൽ മൂന്നു വർഷത്തിനുള്ളിൽ നിർമ്മാണം പൂർത്തിയാക്കിയിരിക്കണം. ഇത് കാണിക്കാൻ ഒരു "Self Declaration" നൽകിയാൽ മതിയാകും.
B. 1-4-1999 ന് മുമ്പ് എടുത്ത വായ്പയാണെങ്കിൽ പരമാവധി 30,000 രൂപ മാത്രമേ കുറവ് ലഭിക്കൂ.
C. റിപ്പയർ, പുനർനിർമ്മാണം എന്നിവയ്ക്ക് വേണ്ടി എടുത്ത ലോണ് എന്ന് എടുത്തതാണെങ്കിലും പരമാവധി ഇളവ് 30,000 രൂപയാണ്.
Housing Loan ന്റെ മുതലിലേക്ക് അടച്ച തുക 80 C യില് കുറവിന് പരിഗണിക്കും.
TAXABLE INCOME അല്ലെങ്കിൽ TOTAL INCOME
Gross Total Income ത്തിൽ നിന്നും Chapter VI-A യിൽ പറയുന്ന അർഹമായ കിഴിവുകൾ കുറച്ചാൽ Taxable Income ലഭിക്കുന്നു. Taxable Income ത്തിനാണ് നാം നിശ്ചിത നിരക്ക് പ്രകാരം ടാക്സ് കണക്കാക്കുന്നത്. Income Tax രേഖകളിലും Form 16 ലും മറ്റും Taxable Income എന്നതിന് Total Income എന്ന് പേര് ചേര്ത്തത് കാണാം.
Chapter VI -A യിലെ കിഴിവുകൾ
80 C
നമുക്ക് ലഭിക്കുന്ന പ്രധാന കിഴിവായ Section 80 C പ്രകാരമുള്ള കിഴിവുകൾ പരമാവധി 1,50,000 രൂപ വരെ Gross Total Income ത്തിൽ നിന്നും കുറയ്കാം. ഈ വർഷം അടച്ച അല്ലെങ്കിൽ കൊടുത്ത തുക മാത്രമേ 80 C പ്രകാരം കിഴിവായി ലഭിക്കൂ.
1. Provident Fund ൽ നിക്ഷേപിച്ച subscription തുകയും,നിക്ഷേപിച്ച അരിയറും കിഴിവായി അനുവദിക്കും. (PFലോണിലേക്കുള്ള തിരിച്ചടവ് അനുവദിക്കില്ല)
2. LIC യിൽ ജീവക്കാരന്റെയോ ഭാര്യ/ഭർത്താവിന്റെയോ മക്കളുടെയോ പേരിൽ അടച്ച പ്രീമിയം കിഴിവായി ലഭിക്കും. (1-4-2012 നു മുമ്പ് എടുത്ത പോളിസി ആണെങ്കിൽ പ്രീമിയം പോളിസിയുടെ 20 %ത്തിൽ കൂടരുത് എന്നും 1-4-2012 ശേഷം എടുത്ത പോളിസി ആണെങ്കിൽ പ്രീമിയം പോളിസിയുടെ 10 % ത്തിൽ കൂടരുത് എന്നും വ്യവസ്ഥയുണ്ട്. അതായത് പരമാവധി അനുവദനീയമായ കിഴിവ് പോളിസിയുടെ 20%/ അല്ലെങ്കിൽ 10% വരെയാണ്.)
3. SLI, GIS, FBS എന്നിവ കിഴിവ് ലഭിക്കും. എന്നാല് GPAIS പറ്റില്ല എന്ന് കാണുന്നു.
4. വീട് നിർമ്മാണത്തിനോ വാങ്ങുന്നതിനോ എടുത്ത വായ്പയുടെ തിരിച്ചടവിൽ മുതലിലേക്കുള്ള ഭാഗം 80 C പ്രകാരം കിഴിവിന് അർഹമാണ്. (എന്നാൽ റിപ്പയറിങ്ങിനോ പുനർനിർമ്മാണത്തിനോ എടുത്ത ലോണിന്റെ മുതലിലേക്കുള്ള തിരിച്ചടവ് അനുവദനീയമല്ല)
5. Scheduled Bank കളിലോ പോസ്റ്റ് ഓഫീസിലോ 5 വർഷത്തിൽ കുറയാത്ത കാലത്തേക്ക് Tax Savings Approved Scheme കളിലെ സ്ഥിരനിക്ഷേപം.
6. Tution Fees - ജീവനക്കാരന്റെ പരമാവധി രണ്ടു കുട്ടികൾക്ക് വേണ്ടി അടച്ച Tution Fees ഇളവായി ലഭിക്കും. പ്രീ പ്രൈമറി ക്ലാസ് മുതലുള്ള ഇന്ത്യയിൽ പഠിക്കുന്ന ഏത് Full Time കോഴ്സും ആവാം. എന്നാൽ Tution Fee അല്ലാതെ മറ്റു ഫീസുകളൊന്നും ഇളവിന് അർഹമല്ല. Entrance Coaching പോലുള്ള സ്പെഷ്യല് ട്യൂഷനുകള്ക്ക് അടയ്ക്കുന്ന ഫീസ് പരിഗണിക്കില്ല.
7. സ്വന്തം താമസത്തിനായി വീട് വാങ്ങിയതിനുള്ള Stamp Duty, Registration ഫീസ് എന്നിവ.
8. പെണ്കുട്ടികള്ക്കായുള്ള 'സുകന്യ സമൃദ്ധി അക്കൗണ്ട് സ്കീമില് നിക്ഷേപിച്ച തുക
ഇവ കൂടാതെ അംഗീകരിച്ച Superanuation Fund , National Saving Certificate , LIC യുടെയും UTI യുടെയും Unit Linked Insurance Plan , നോട്ടിഫൈ ചെയ്ത Annuity Plan, നോട്ടിഫൈ ചെയ്ത Mutual Fund, ICICI, IDBI ,NABARD എന്നിവയുടെ Infrastructure Development Bond എന്നിവയിലെ നിക്ഷേപങ്ങളും Section 80 C പ്രകാരം ഇളവിന് അർഹമായ മറ്റു നിക്ഷേപങ്ങളും കുറയ്ക്കാം.
80 CCC
LIC യുടെയോ മറ്റു അംഗീകൃത ഇൻഷുറൻസ് സ്ഥാപനങ്ങളിലെയോ പെൻഷൻ പദ്ധതികളായ Annuity Plan കളിലെ നിക്ഷേപം.
80 CCD(1)
National Pension Scheme (NPS) ല് അടച്ച ജീവനക്കാരന്റെ വിഹിതം 80 CCD(1) പ്രകാരം കിഴിവായി ലഭിക്കും. ഇത് ശമ്പളത്തിന്റെ, (Pay+DA) യുടെ 10 % ത്തിൽ കൂടാൻ പാടില്ല.
Section 80C, 80CCC , 80CCD(1) എന്നിവയുടെ ആകെ കിഴിവ് പരമാവധി 1,50,000 രൂപ വരെയാണ്.
ഇതിനു പുറമേ ഈ വര്ഷം മുതല് 80 CCD(1B) പ്രകാരം 50,000 രൂപ വരെ NPS നിക്ഷേപത്തിന് അധിക കിഴിവ് ലഭിക്കും. 1,50,000 ലക്ഷം വരെയുള്ള കിഴിവിനായി ഉപയോഗിച്ച NPS നിക്ഷേപം കഴിച്ച് ബാക്കിയുള്ളതാണ് 80 CCD(1B) പ്രകാരമുള്ള കിഴിവിന് പരിഗണിക്കുക. ശമ്പളത്തിന്റെ 10% മാത്രം എന്ന നിബന്ധന ഈ കിഴിവിന് ഇല്ല.
ഇനി 1,50,000 ത്തിന് പുറത്തുള്ള മറ്റു കിഴിവുകള് ഏതൊക്കെ എന്ന് നോക്കാം.
80 CCD(2)
National Pension Scheme (NPS) ലേക്ക് Government അല്ലെങ്കില് Employer അടയ്ക്കുന്ന Employer's Contribution 80 CCD(2) പ്രകാരം കിഴിവിന് അര്ഹമാണ്. പരമാവധി കിഴിവ് ശമ്പളത്തിന്റെ (Pay+DA) 10 % മാത്രമാണ്. Employer's Contribution വരുമാനത്തിന്റെ കൂടെ കൂട്ടിയിട്ടുണ്ടെങ്കില് മാത്രമേ കിഴിവ് ലഭിക്കൂ.
80 CCG
നോട്ടിഫൈ ചെയ്ത Equity Saving Scheme കളിലെ നിക്ഷേപത്തിന് അനുവദിക്കുന്ന കിഴിവാണ് ഇത്. ഈ വകുപ്പ് പ്രകാരമുള്ള കിഴിവിന് അർഹമായ പദ്ധതിയാണ് Rajiv Gandhi Equity Saving Scheme. നിക്ഷേപത്തിന്റെ പകുതി തുകയ്ക്കുള്ള കിഴിവ് പരമാവധി 25,000 രൂപ വരെ ലഭിക്കും. നിക്ഷേപം നടത്തിയ ശേഷം തുടർച്ചയായ 3 സാമ്പത്തിക വർഷത്തിനുള്ളിൽ ഏതെങ്കിലും ഒരു വർഷം ഈ കിഴിവ് claim ചെയ്യാം. ഈ നിക്ഷേപം 3 വർഷത്തേക്ക് ലോക്ക് ചെയ്തതായിരിക്കണമെന്നും ജീവനക്കാരന്റെ Gross Total Income 12 ലക്ഷത്തിൽ കൂടരുതെന്നും നിബന്ധനയുണ്ട്.
80 D (Health Insurance Premium)
ജീവനക്കാരൻറെയോ ഭർത്താവ് അല്ലെങ്കിൽ ഭാര്യയുടെയോ മക്കളുടെയോ പേരിൽ അംഗീകൃത ഇൻഷുറൻസ് കമ്പനികളിൽ അടച്ച Health Insurance പ്രീമിയം, പരമാവധി 25,000 രൂപ വരെ കിഴിവ് ലഭിക്കും. ഇതിൽ ഏതെങ്കിലും ഒരാളുടെ പ്രായം 60 വയസ്സ് പൂർത്തിയായെങ്കിൽ പരമാവധി തുക 30,000 ആണ്.
ഇവരില് ആരെങ്കിലും 80 വയസ്സ് കഴിഞ്ഞവരും Health Insurance ഇല്ലാത്തവരും ആണെങ്കില് അവരുടെ ചികിത്സാചെലവ് (Amount paid on account of medical expenditure incurred on health of a very Senior Citizen) 30,000 രൂപ വരെ 80 D പ്രകാരം കിഴിവിന് അര്ഹമാണ്. ജീവനക്കാരനോ ഭാര്യയ്ക്കോ മക്കൾക്കോ നടത്തിയ Preventive Health Check up നായി നല്കിയ തുക പരമാവധി 5000 രൂപയും 80D പ്രകാരം കിഴിവിന് അര്ഹതയുള്ളതാണ്. Senior Citizen ഉള്പ്പെട്ട കുടുംബത്തിന് പരമാവധി 30,000 രൂപയും അല്ലാത്തവയ്ക്ക് പരമാവധി 25,000 രൂപയുമാണ് കിഴിവ്.
ഇത് കൂടാതെ ജീവക്കാരന്റെ മാതാപിതാക്കളുടെ പേരിൽ അടച്ച Health Insurance പ്രീമിയത്തിനു മറ്റൊരു 25,000 കൂടെ ഇളവ് ലഭിക്കും. ഇവരിലൊരാൾ സീനിയർ സിറ്റിസണ് ആണെങ്കിൽ കിഴിവ് പരമാവധി 30,000 വരെ ആവാം. മാതാപിതാക്കൾക്ക് നടത്തിയ Preventive Health Check up 5000 രൂപ വരെ 80D പ്രകാരമുള്ള കിഴിവിന് അർഹമാണ്.
Health Insurance ഇല്ലാത്ത 80 വയസ്സുള്ള മാതാപിതാക്കളുടെ ചികിത്സാചെലവിനു ഈ വര്ഷം ഏര്പ്പെടുത്തിയ 80D പ്രകാരമുള്ള കിഴിവ് ഒരു പക്ഷെ പലര്ക്കും പ്രയോജനപ്പെടും. (എന്നാല് ഇത് നേരിട്ട് പണമായി നല്കിയത് ആവരുത്.) ഇവരുടെ ചികിത്സാചെലവ് (Amount paid on account of medical expenditure incurred on health of a very Senior Citizen) 30,000 രൂപ വരെ 80 D പ്രകാരം കിഴിവിന് അര്ഹമാണ്. മാതാപിതാക്കള്ക്കുള്ള ആകെ കിഴിവ് 30,000 അല്ലെങ്കിൽ 25,000 കവിയാൻ പാടില്ല.
Health Insurance പ്രീമിയം, 80 കഴിഞ്ഞവരുടെ ചികിത്സാചെലവ് എന്നിവ നേരിട്ട് പണമായി നൽകാതെ മറ്റെതെങ്കിലും വഴി (Cheque, DD etc) നൽകിയതാവണം . Health Check up ന് പണം നേരിട്ട് നൽകിയതാവാം.
80 DD - (For Disability of dependants with disability)
ജീവനക്കാരന്റെ ശാരീരിക, മാനസിക വൈകല്യമുള്ള ഭാര്യ/ഭർത്താവ്, മക്കൾ, മാതാപിതാക്കൾ, സഹോദരങ്ങൾ എന്നിവരുടെ ചികിത്സ, ശുശ്രൂഷ, ട്രെയിനിംഗ്, പുനരധിവാസം എന്നിവയ്ക്ക് വേണ്ടി ചെലവഴിച്ചാലും ഇവരുടെ സംരക്ഷണത്തിനായി ഇൻഷുറൻസ് കമ്പനികളിലെ ഇതിനായുള്ള അംഗീകൃത സ്കീമുകളിൽ നിക്ഷേപിച്ചാലും 80DD പ്രകാരം കിഴിവ് ലഭിക്കും.
ചെലവഴിച്ച തുക എത്രയായാലും 75,000 രൂപയാണ് കിഴിവ് ലഭിക്കുക. 80% ത്തിൽ കൂടുതൽ വൈകല്യം ഉണ്ടെങ്കിൽ 1,25,000 രൂപ കിഴിവ് ലഭിക്കും.
ഇതിനായി Medical Authority യിൽ നിന്നും സർട്ടിഫിക്കറ്റ് ഹാജരാക്കണം. Autism, Cerebral palsy , Multiple Disability എന്നിവയ്ക്ക് Form 10-IA യിൽ ആണ് സർട്ടിഫിക്കറ്റ് ഹാജരാക്കേണ്ടത്.
80U (For Employee with disability)
സാമ്പത്തിക വർഷത്തിലെ ഏതെങ്കിലും കാലത്ത് ജീവനക്കാരന് Disability (40% or above) ഉണ്ടെന്നു Medical Authority സർട്ടിഫൈ ചെയ്തെങ്കിൽ അയാൾക്ക് 75,000 രൂപ കിഴിവ് ലഭിക്കും. 75,000 രൂപ എന്ന നിശ്ചിത തുകയാണ് ഇളവ്. അല്ലാതെ ചെലവഴിച്ച തുകയല്ല. കടുത്ത വൈകല്യം ഉള്ള ആളാണെങ്കിൽ (Above 80 % disability) 1,25,000 രൂപ ഇളവുണ്ട്. 80DD യിലേതു പോലെ തന്നെ ഇവിടെയും സർട്ടിഫിക്കറ്റ് ഹാജരാക്കണം. Disability താല്ക്കാലികമാണെങ്കിൽ പുതിയ സാമ്പത്തിക വർഷം വീണ്ടും പുതിയ സർട്ടിഫിക്കറ്റ് ഹാജരാക്കണം.
Autism, Cerebral palsy, Multiple Disability എന്നിവയുള്ളവര് 80DD, 80U കിഴിവുകള്ക്ക് Form 10-1A യിലാണ് സര്ട്ടിഫിക്കറ്റ് വാങ്ങേണ്ടത്. MD ഉള്ള Neurologist / Pediatric Neurologist അല്ലെങ്കില് സര്ക്കാര് ആശുപതികളിലെ Civil Surgeon / Chief Medical Officer എന്നിവരില് നിന്നും സര്ട്ടിഫിക്കറ്റ് വാങ്ങാം.
80 DDB (For Medical treatment of specified diseases)
ജീവനക്കാരൻ, ഭർത്താവ് അല്ലെങ്കിൽ ഭാര്യ, മക്കൾ, മാതാപിതാക്കൾ, സഹോദരങ്ങൾ എന്നിവരിൽ ആർക്കെങ്കിലും ഉള്ള പ്രത്യേക രോഗങ്ങൾക്കുള്ള ചികിത്സാചെലവ് 80DDB പ്രകാരം കിഴിവ് അനുവദിക്കും.
Neurological diseases (dementia , chorea , motor neuron disease , ataxia , parkinson disease etc ) , malignant cancer , aids , chronic renal failure , hemophilia , thalassemia എന്നിവയുടെ ചികിത്സാചെലവുകൾക്കാണ് അർഹതയുള്ളത്. 40,000 രൂപയാണ് പരമാവധി ലഭിക്കാവുന്ന കിഴിവ്. എന്നാൽ രോഗി Senior Citizen (60 വയസ്സിനു മുകളില്) ആണെങ്കിൽ 60,000 രൂപ വരെ കിഴിവ് ലഭിക്കും. 80 വയസ്സ് കഴിഞ്ഞവര്ക്ക് പരമാവധി 80,000 രൂപ വരെ കിഴിവ് ലഭിക്കും. അതാത് രോഗങ്ങളില് സ്പെഷ്യലൈസ് ചെയ്ത ഡോക്ടറിൽ നിന്നും Prescription ഹാജരാക്കണം. ഈ Prescription ല് രോഗിയുടെ പേര്, വയസ്സ്, രോഗത്തിന്റെ പേര്, സ്പെഷലിസ്റ്റ് ഡോക്ടറുടെ പേര്, അഡ്രസ്സ്, രജിസ്ട്രെഷന് നമ്പര്, യോഗ്യത എന്നിവ ഉണ്ടായിരിക്കണം. ഈ വര്ഷം മുതല് ഗവണ്മെന്റ് ആശുപത്രികളിലെ ഡോക്ടര്മാര് തന്നെ വേണമെന്ന് നിര്ബന്ധമില്ല. Reimburse ചെയ്തെങ്കിൽ അത് കഴിച്ചേ ഇളവ് ലഭിക്കൂ.
80 E (Interest on loan for higher education )
ഭർത്താവ്/ഭാര്യയുടെയോ മക്കളുടെയോ താൻ ലീഗൽ ഗാർഡിയൻ ആയ കുട്ടികളുടെയോ ഉന്നതവിദ്യാഭ്യാസത്തിന് ബാങ്കിംഗ് സ്ഥാപനങ്ങളിൽ നിന്നോ ചാരിറ്റബിൾ സ്ഥാപനങ്ങളിൽ നിന്നോ എടുത്ത വായ്പയുടെ പലിശയായി അടച്ച സംഖ്യ 80U പ്രകാരം കിഴിവ് ലഭിക്കും.പലിശ അടച്ചു തുടങ്ങിയ വർഷം മുതൽ ഏഴ് വർഷക്കാലമാണ് ഈ കിഴിവ് ലഭിക്കുക. Higher Secondary Examination ന് ശേഷം പഠിക്കുന്ന കോഴ്സുകളെയാണ് Higher education എന്നത് കൊണ്ട് ഉദ്ദേശിക്കുന്നത്. വിദേശത്ത് പഠിക്കാന് വേണ്ടി എടുത്ത ലോണിന്റെ പലിശയ്ക്കും ഈ ഇളവ് ലഭിക്കും. 80E പ്രകാരമുള്ള കിഴിവിന് പരിധി ഇല്ല.
80 G (Donations to notified Funds and charitable institutions)
ചില Notified Fund കളിലേക്കും Charitable Institution കളിലേക്കും നൽകിയ സംഭാവന 80G പ്രകാരം കിഴിവ് ലഭിക്കും. ശമ്പളത്തിൽ നിന്നും കുറയ്ക്കുന്ന ടാക്സ് (TDS) കണക്കാക്കുന്നതിന് ഇത് പരിഗണിക്കില്ല. Income Tax Return സമർപ്പിക്കുന്ന അവസരത്തിൽ അതിൽ കാണിച്ച് ഇളവ് നേടാം. (ചില Notified Fund കളിലേക്ക് സ്ഥാപനം വഴി ശേഖരിച്ച സംഭാവന TDS ന് പരിഗണിക്കും.)
80GGC
80GGC പ്രകാരമുള്ള കിഴിവ് TDS ന് പരിഗണിക്കില്ല. Income Tax Return സമർപ്പിക്കുന്ന അവസരത്തിൽ കിഴിവ് കാണിക്കാം. Representation of the People Act ന്റെ Section 29A പ്രകാരം രജിസ്റ്റർ ചെയ്ത പാർട്ടികൾക്ക് നൽകിയ സംഭാവന കിഴിവ് ലഭിക്കും. കാഷ് ആയി നല്കിയ സംഭാവന പരിഗണിക്കില്ല. Cheque , DD, Credit card , Internet banking എന്നിവയിലൂടെ നൽകിയതാവാം. സംഭാവന പൂർണ്ണമായി കിഴിവിന് പരിഗണിക്കും.
80TTA
ബാങ്ക് , കോ -ഓപ്പറേറ്റീവ് ബാങ്ക് , പോസ്റ്റ് ഓഫീസ് എന്നിവിടങ്ങളിലെ SB Account കളിൽ നിന്നും ലഭിച്ച പലിശ പരമാവധി 10,000 രൂപ കിഴിവായി ലഭിക്കും. നിങ്ങൾ മറ്റു വരുമാനം എന്ന നിലയില് Gross Total Income ത്തിൽ പലിശ കൂട്ടിയിട്ടുണ്ടെങ്കിൽ മാത്രമേ ഈ കിഴിവിന് അർഹതയുള്ളൂ. സ്ഥിരനിക്ഷേപത്തിന്റെ പലിശയ്ക്ക് 80TTA പ്രകാരം കിഴിവില്ല.
Chapter VI -A യിലെ പ്രധാന കിഴിവുകൾ ഇവയാണ്. Gross Total Income ത്തിൽ നിന്നും നമുക്ക് അർഹതയുള്ള കിഴിവുകൾ കുറച്ചാൽ Total Income അല്ലെങ്കിൽ Taxable income കിട്ടുന്നു.
ടാക്സ് കണക്കാക്കുമ്പോള് Total Income പത്തിന്റെ ഗുണിതങ്ങളായി റൗണ്ട് ചെയ്യാൻ Section 288A യിൽ പറയുന്നു. എങ്കിലും TDS സംബന്ധിച്ച Circular No -20/ 2015 CBDT Dated 2-12-15 ൽ TDS Quarterly Return (Q4) ഫയൽ ചെയ്യുമ്പോൾ അതിൽ Annexure II ൽ Total Taxable Income (column 346) റൗണ്ട് ചെയ്യാതെ കാണിക്കണമെന്ന് നിർദ്ദേശിക്കുന്നുണ്ട്.
Taxable Income (Total Income)ത്തിന് ഈ വർഷത്തെ നിരക്ക് പ്രകാരം ടാക്സ് കണക്കാക്കുകയാണ് ഇനി വേണ്ടത്. അതിനായി ഈ വർഷത്തെ Income Tax Rate പരിശോധിക്കാം.
INCOME TAX RATE for 2015-16
60 വയസ്സിൽ താഴെയുള്ളവർക്കുള്ള Normal Rate ആവും നമുക്കാവശ്യം.സ്ത്രീകള്ക്കും പുരുഷന്മാര്ക്കും ഒരേ നിരക്ക് തന്നെ.
1.) 2,50,000 രൂപ വരെ ടാക്സ് ഇല്ല.
2.) 2,50,000 ത്തിന് മുകളിൽ 5,00,000 വരെ : 2,50,000 ത്തിനു മുകളിലുള്ള തുകയുടെ 10 %.. ഇതിൽ നിന്നും Section 87A പ്രകാരമുള്ള റിബേറ്റ് പരമാവധി 2000 രൂപ കുറയ്ക്കാം. ഫലത്തിൽ 2,70,000 ത്തിന് മുകളിൽ മാത്രമേ ടാക്സ് ഉണ്ടാവൂ.
3.) 5,00,000 ത്തിനു മുകളിൽ 10,00,000 വരെ : 25,000 രൂപയും 5,00,000 ത്തിന് മുകളിൽ വരുന്നതിന്റെ 20 % വും കൂട്ടിയ തുക. (5 ലക്ഷത്തിന് മുകളിൽ Total Income ഉണ്ടെങ്കിൽ Rebate കിട്ടില്ല)
4.) 10,00,000 ത്തിനു മുകളിൽ : 1,25,000 രൂപയും 10 ലക്ഷത്തിന് മുകളിൽ വരുന്നതിന്റെ 30 % വും കൂട്ടിയ തുക.
60 വയസ്സ് മുതൽ 80 വയസ്സ് വരെയുള്ളവർക്ക് ഉള്ള നിരക്ക്
1.) 3,00,000 വരെ ടാക്സ് ഇല്ല.
2.) 3,00,000 മുതൽ 5,00,000 വരെ : 3 ലക്ഷത്തിനു മുകളിൽ വരുന്നതിന്റെ 10 %. ഇതിൽ നിന്നും Section 87A പ്രകാരമുള്ള റിബേറ്റ് പരമാവധി 2000 രൂപ കുറയ്ക്കാം.
3.) 5,00,000 ലക്ഷം മുതൽ 10,00,000 വരെ : 20,000 രൂപയും 5,00,000 ത്തിന് മുകളിൽ വരുന്നതിന്റെ 20 % വും കൂട്ടിയ തുക. (5 ലക്ഷത്തിന് മുകളിൽ Total Income ഉണ്ടെങ്കിൽ Rebate കിട്ടില്ല)
4.) 10,00,000 ത്തിനു മുകളിൽ : 1,20,000 രൂപയും 10 ലക്ഷത്തിന് മുകളിൽ വരുന്നതിന്റെ 30 % വും കൂട്ടിയ തുക.
80 വയസ്സിന് മുകളിലുള്ളവർക്ക്
1.) 5,00,000 വരെ ടാക്സ് ഇല്ല.
2.) 5,00,000 മുതൽ 10,00,000 വരെ : 5 ലക്ഷത്തിനു മുകളില് വരുന്ന തുകയുടെ 20%.
3.) 10,00,000 ത്തിനു മുകളിൽ : 1,00,000 രൂപയും 10 ലക്ഷത്തിന് മുകളിൽ വരുന്ന തുകയുടെ 30 % വും കൂട്ടിയ തുക.
SURCHARGE
ഒരു കോടിക്ക് താഴെ Taxable Income ഉള്ളവർക്ക് Surcharge ഇല്ല.
EDUCATION CESS
ആദായ നികുതിയുടെ 2 % Education Cess ഉം 1 % Secondary and Higher Education Cess ഉം കൂടി ആകെ 3 % Cess കൂടി നികുതിയോട് കൂട്ടണം. ഇതാണ് ഈ സാമ്പത്തികവർഷം അടയ്ക്കേണ്ട ടാക്സ്.
Relief u/s 89(1)
മുൻവർഷങ്ങളിൽ ലഭിക്കേണ്ട ശമ്പളം,DA തുടങ്ങിയവയിൽ ഏതെങ്കിലും അരിയറായി ഈ വർഷം ലഭിച്ചത് മൂലം ഉണ്ടായ ടാക്സ് വർദ്ധനവിൽ നിന്ന് രക്ഷ നേടാൻ Section 89 (1) നമ്മെ സഹായിക്കും.മുൻവർഷങ്ങളിലേക്കുള്ള ശമ്പളം അതാത് വർഷങ്ങളിലെ വരുമാനത്തോട് കൂട്ടി ടാക്സ് കാണുകയും ഈ വർഷത്തെ വരുമാനത്തിൽ നിന്ന് കുറച്ചു ടാക്സ് കാണുകയും ചെയ്യുന്ന കണക്ക് Form 10E യിൽ ചെയ്ത് നമുക്ക് Tax Relief നേടാം. ഇതിന് സഹായകരമായ സോഫ്റ്റ്വെയറുകൾ കണ്ടിരിക്കുമല്ലോ.
Form 10E വഴി Relief ന് അർഹതയുണ്ടെങ്കിൽ അത് അടയ്ക്കേണ്ടതായ ടാക്സിൽ നിന്നും കുറയ്ക്കാം.
ആകെ അടയ്ക്കേണ്ട ടാക്സ് കണക്കാക്കി അതില് നിന്നും 10E ഫോം വഴി ലഭിച്ച റിലീഫും മുൻമാസങ്ങളിൽ ശമ്പളത്തിൽ നിന്നും TDS ആയി കുറച്ച ടാക്സും ആകെ ടാക്സിൽ നിന്നും കുറയ്ക്കുക. ഇതാണ് ഫെബ്രുവരി മാസത്തെ ശമ്പളത്തിൽ നിന്നും കുറയ്ക്കെണ്ടത്.
Rounding of Income Tax
Income Tax Act ന്റെ Section 288B യിൽ അടയ്ക്കേണ്ടതായ ടാക്സ് പത്തിന്റെ ഗുണിതങ്ങളായി റൗണ്ട് ചെയ്യണമെന്ന് പറയുന്നുണ്ടെങ്കിലും ഈ വർഷത്തെ Central Board of Direct Taxes (Dept of Revnue) ന്റെ Circular No 20 / 2015 Dated 2-12-2015 ഇങ്ങനെ പറയുന്നു. "Employer is advised to quote Total Taxable Income in Annexure II without rounding-off and TDS should be deducted and reported accordingly , ie, without rounding-off TDS also"
TDS Return ഫയൽ ചെയ്യുന്ന അവസരത്തിൽ RPU വിലെ Annexure II ൽ നമുക്ക് റൌണ്ട് ചെയ്ത Total Income ചേർത്താൻ കഴിയില്ല. Gross Total Income ത്തിൽ നിന്നും deduction കൾ കുറച്ചു കിട്ടുന്ന സംഖ്യ calculate ചെയ്യപ്പെടുകയാണ്. അതു പോലെ ആകെ അടയ്ക്കേണ്ട ടാക്സ് round ചെയ്യാതെയാണ് Annexure II ല് വരിക. തൊട്ടടുത്ത കോളത്തില് Short Deduction എത്രയെന്നു കാണിക്കും. അല്ലെങ്കില് Excess Payment കാണിക്കും.
ടാക്സ് അടച്ചു കഴിഞ്ഞ ശേഷം
അടയ്ക്കേണ്ട ടാക്സ് മുഴുവന് അടച്ചു കഴിഞ്ഞ ശേഷം ചെയ്യാനുള്ള കാര്യങ്ങള് ചുരുക്കി പറയാം. അടുത്ത മെയ് 31 നകം DDO നിങ്ങള്ക്ക് Form 16 അതായത് TDS Certificate നല്കുന്നതാണ്. ഇത് നല്കാന് വിട്ടു പോയാല് അദ്ദേഹത്തെ അക്കാര്യം ഓര്മ്മിപ്പിക്കുക.
ഇതിന്റെ Part A, TRACES ല് നിന്നും ഡൌണ്ലോഡ് ചെയ്തും Part B അദ്ദേഹം തയ്യാറാക്കിയുമാണ് നല്കുക. ഇതിന്റെ Part A യിലെ "DETAILS OF TAX DEDUCTED AND DEPOSITED IN THE CENTRAL GOVERNMENT ACCOUNT THROUGH BOOK ADJUSTMENT" എന്ന പട്ടിക നോക്കി നിങ്ങള് അടച്ച ടാക്സ് മുഴുവന് അതില് വന്നിട്ടുണ്ട് എന്ന് ഉറപ്പു വരുത്തുക. (കുറവ് കാണുന്നു എങ്കില് ബന്ധപ്പെട്ട TDS STATEMENT കറക്റ്റ് ചെയ്യാന് DDO വിനോട് ആവശ്യപ്പെടുക.)
ഇത് കൂടാതെ ജൂണ് മാസത്തില് E Filing പോര്ട്ടലില് ലോഗിന് ചെയ്ത് 26AS ഡൌണ്ലോഡ് ചെയ്യുക. അതില് Part A എന്ന പട്ടികയില് TDS ആയി കുറച്ച ടാക്സ് കാണാം. Part 1A മുതല് Part G വരെയുള്ള ഏതെങ്കിലും പട്ടികയില് നിങ്ങളുടെ പേരില് ടാക്സ് വന്നിട്ടുണ്ടോ എന്ന് നോക്കുക. നിങ്ങളുടെ PAN നമ്പറില് ബാങ്കുകളോ മറ്റേതെങ്കിലും സ്ഥാപനങ്ങളോ നിങ്ങള്ക്കുള്ള വരുമാനത്തില് നിന്നും ടാക്സ് പിടിച്ച് അടച്ചെന്നിരിക്കാം. ബാങ്കില് നിന്നും നിങ്ങള്ക്ക് 10,000 രൂപയിലധികം interest നല്കിയെങ്കില് അവര് അതിന്റെ 10% ടാക്സ് deduct ചെയ്ത് PAN നമ്പറില് അടച്ചിരിക്കും. നിങ്ങള് ബാങ്കില് ടാക്സ് നേരിട്ട് അടച്ചിട്ടുണ്ട് എങ്കില് അത് Part C യിലും കാണും. ഇങ്ങനെയുള്ള മറ്റു വരുമാനങ്ങളും ശമ്പളവും ഉള്പ്പെടുത്തി ടാക്സ് കാണുക. 26AS ല് നിങ്ങള് ആകെ അടച്ച ടാക്സ് എത്രയെന്നു നോക്കുക. അടച്ച ടാക്സ് കുറവാണെങ്കില് കുറവുള്ള സംഖ്യ ബാങ്കില് ITNS 280 ചലാന് ഉപയോഗിച്ച് അടയ്ക്കണം.
ജൂലൈ 30 നകം Income Tax Return ഫയല് ചെയ്യുക. 10E ഫോം ഉപയോഗിച്ച് Section 89 പ്രകാരമുള്ള റിലീഫ് നേടിയവര് ഒരു പ്രത്യേക കാര്യം ശ്രദ്ധിക്കുക. Income Tax Return ഫയല് ചെയ്യുമ്പോള് E Filing Portalല് 10E ഫോം എടുത്ത് പൂരിപ്പിച്ച് submit ചെയ്ത ശേഷം മാത്രമേ ITR തയ്യാറാക്കി submit ചെയ്യാവൂ. റിട്ടേണ് ശരിയായി ഫയല് ചെയ്യുന്നതോടെ ആ വര്ഷത്തെ നികുതി സംബന്ധമായ കാര്യങ്ങള് പൂര്ത്തിയാക്കി എന്നു പറയാം. ഇത് സംബന്ധമായ പോസ്റ്റുകള് MATHSBLOGല് അതാത് സമയത്ത് ഉണ്ടാവുമെന്ന് പ്രതീക്ഷിക്കാം.
ഈ വര്ഷത്തെ ഇന്കം ടാക്സ് കണക്കാക്കുന്നതിനും ഫെബ്രുവരി മാസത്തില് സമര്പ്പിക്കേണ്ട 'Income Tax Statement' തയ്യാറാക്കുന്നതിനും ആവശ്യമെങ്കില് 'Form 10E' ഉപയോഗിച്ച് റിലീഫ് കണ്ടെത്തുന്നതിനും ഉതകുന്ന സോഫ്റ്റ്വെയറുകളാണ് ഇവിടെ പരിചയപ്പെടുത്തുന്നത്. അഭിരുചിയ്ക്കും ആവശ്യത്തിനും അനുസരിച്ച് ഉചിതമായവ തെരഞ്ഞെടുക്കുമല്ലോ. കൂടാതെ നാം അറിഞ്ഞിരിക്കേണ്ട നികുതി സംബന്ധമായ അത്യാവശ്യവിവരങ്ങളും ഈ പോസ്റ്റില് ഉള്പ്പെടുത്തിയിരിക്കുന്നു.
- Babu Vadukkumchery, K N M V H S S Vatanappally.
ECTAX 2016 - Tax and Relief Calculator (Malayalam)
- Saffeeq M PK W A, Kozhikode
Tax Consultant 2016 - Tax and Relief Calculator
Tax Consultant - User Guide
- Alrahman, Govt G H S S B. P. Angadi.
Easy Tax - Tax Calculator
Relief Calculator
- Sudheer Kumar T K, Kokkallur & Rajan N, Balussery.
Easy Tax 2016 - Tax Calculator
Tax Relief Calculator 2016
ശമ്പളവരുമാനക്കാര് അറിഞ്ഞിരിക്കേണ്ട ആദായ നികുതി സംബന്ധിച്ച കാര്യങ്ങള് എന്തൊക്കെയെന്ന് നോക്കാം.
2015-16 സാമ്പത്തികവര്ഷത്തെ ആദായനികുതിയുടെ ഓരോ വിഹിതം നമ്മുടെ ഓരോ മാസത്തെയും ശമ്പളത്തില് നിന്നും കുറയ്ക്കുന്നുണ്ടാവുമല്ലോ. ആകെ അടയ്ക്കേണ്ട നികുതിയുടെ അവസാനവിഹിതം ഫെബ്രുവരി മാസത്തെ ശമ്പളത്തില് നിന്നുമാണ് കുറയ്ക്കുന്നത്. അതിനായി അടയ്ക്കേണ്ട നികുതി കൃത്യമായി കണക്കാക്കിയ INCOME TAX STATEMENT തയ്യാറാക്കി ശമ്പളവിതരണം നടത്തുന്നയാള്ക്ക് നല്കണം. Deductions അനുവദിച്ചു കിട്ടുന്നതിന് ആവശ്യമായ തെളിവുകളും നല്കേണ്ടി വരും. നികുതി കണക്കാക്കുന്നതിനും 'Statement' തയ്യാറാക്കുന്നതിനും സോഫ്റ്റ്വെയറുകളുടെ സഹായം തേടാമെങ്കിലും നികുതി കണക്കാക്കുന്നതെങ്ങിനെ എന്നും നികുതി വിധേയമായ വരുമാനങ്ങളും അനുവദനീയമായ കിഴിവുകളും ഏതൊക്കെയെന്നും നാം അറിഞ്ഞിരിക്കേണ്ടതുണ്ട്. ഇതേക്കുറിച്ച് ആദായനികുതിവകുപ്പ് ഇറക്കിയ സര്ക്കുലര് ലഭിക്കാന് ഇവിടെ ക്ലിക്ക് ചെയ്യുക.
ആദായ നികുതി സംബന്ധമായ കാര്യങ്ങള് ഏതാനും ഭാഗങ്ങളാക്കി വിവരിക്കാം.
- നികുതി കണക്കാക്കുന്ന വിധം
- Chapter VI-Aയിലെ കിഴിവുകള്
- 2015-16ലെ നികുതി നിരക്കുകള്
- Tax Relief u/s 89(1)
- Rounding
- നികുതി അടച്ചു കഴിഞ്ഞ ശേഷം
Gross Salary Income കാണുകയാണ് ആദ്യപടി.
GROSS SALARY INCOME
2015 മാർച്ച് മുതൽ 2016 ഫെബ്രുവരി വരെയുള്ള Pay, DA , HRA , CCA , Special Allowance, Overtime Allowance , 2015 ഏപ്രിൽ ഒന്നിനും 2016 മാർച്ച് 31 നും ഇടയിൽ ലഭിച്ച Festival Allowance, Bonus, DA Arrear, Pay Arrear , Leave Surrender എന്നിവയെല്ലാം ചേര്ന്നതാണ് Gross Salary Income. 15,000 രൂപയ്ക്ക് മുകളിലുള്ള Medical Reimbursement തുക Gross Salary യില് ഉള്പ്പെടുത്തണം.
(Leave Travel Concession, DCRG, Commutation of Pension, Uniform Allowance മുതലായവ ഇതില് ഉള്പ്പെടില്ല.)
Net Salary Income (Income Chargeable under the head Salaries) Gross Salary Income ത്തിൽ നിന്നും താഴെ കൊടുത്ത ഇനങ്ങൾ കുറച്ചാൽ Net Salary Income ലഭിക്കുന്നു.
(A).HRA (Section 10(13A)
വാടകവീട്ടിൽ താമസിക്കുകയും ശമ്പളത്തിൻറെ (Pay +DA ) പത്തു ശതമാനത്തിൽ കൂടുതൽ വീട്ടുവാടക കൊടുക്കുകയും ചെയ്യുന്ന ജീവനക്കാർക്ക് മാത്രമാണ് HRA ഇനത്തിൽ കുറവ് ലഭിക്കാൻ അർഹത. ഇനി പറയുന്ന മൂന്ന് ഇനങ്ങളിൽ ഏറ്റവും കുറഞ്ഞത് മാത്രമേ ഇളവായി ലഭിക്കൂ.
1- ആ വർഷം ലഭിച്ച HRA ,
2-ശമ്പളത്തിൻറെ (Pay+DA) 10% ത്തിലും കൂടുതലായി വീട്ടുവാടക കൊടുത്തത്.
3-ശമ്പളത്തിൻറെ 40%
(ഉദാഹരണമായി 3000 രൂപ ഒരു വർഷം HRA ലഭിക്കുന്ന ഒരാളുടെ ഒരു വർഷത്തെ ശമ്പളം 350000 രൂപ ആണെന്നിരിക്കട്ടെ. അയാളുടെ ശമ്പളത്തിന്റെ 10% 35000 ആണല്ലോ. അയാൾ ആ വർഷം 34000 വീട്ടുവാടക കൊടുത്തെങ്കിൽ ഇളവ് ഇല്ല. 37000 കൊടുത്തെങ്കിൽ 2000 രൂപ ഇളവ്. 70000 രൂപ കൊടുത്തെങ്കിൽ 3000 രൂപ ഇളവ് )
(B)- Professional Tax (Section 16(iii)), Entertainment Allowance (Section 16(ii))
ആ വർഷം കൊടുത്ത തൊഴിൽ നികുതി കുറയ്ക്കാം. കൂടാതെ ആ വർഷം ലഭിച്ച Entertainment Allowance ഗ്രോസ് സാലറിയിൽ കൂട്ടിയെങ്കില് അതും കുറയ്ക്കാം. ഇത്രയും കുറച്ചാൽ കിട്ടുന്നതാണ് Net Salary Income (Income Chargeable under the head salaries)
GROSS TOTAL INCOME
ഇപ്പോഴത്തെ തുകയിൽ നിന്നും Housing Loan Interest കുറയ്ക്കുകയും മറ്റു വരുമാനങ്ങൾ (Income from other Sources) ഉണ്ടെങ്കിൽ അവ കൂട്ടുകയും ചെയ്താൽ GROSS TOTAL INCOME കിട്ടുന്നു. ഹൗസ് പ്രോപ്പർട്ടിയിൽ നിന്നുള്ള നഷ്ടമായാണ് Housing Loan Interest കാണിക്കുന്നത്. അത് കൊണ്ടാണ് Form 16 ന്റെ Part B യിൽ ഈ സംഖ്യ Income from House Property യ്ക്ക് നേരെ മൈനസ് ചിഹ്നം ചേർത്ത് കാണിക്കുന്നത്.
Housing Loan Interest (Section 24(b))
സ്വന്തം താമസത്തിനായി വീട് നിർമ്മിക്കുന്നതിനോ വാങ്ങുന്നതിനോ റിപ്പയർ ചെയ്യുന്നതിനോ പുതുക്കി പണിയുന്നതിനോ എടുത്ത ലോണിന്റെ പലിശ നിബന്ധനകൾക്ക് വിധേയമായി കുറയ്ക്കാം. ഇതിനായി പലിശ നൽകേണ്ട സ്ഥാപനത്തിൽ നിന്നും പലിശ സംഖ്യ, ലോണ് എടുത്തതിന്റെ ഉദ്ദേശ്യം എന്നിവ കാണിക്കുന്ന സർട്ടിഫിക്കറ്റ് ഹാജരാക്കണം. വീടിന്റെ ഉടമസ്ഥാവകാശം ഉള്ള ജീവനക്കാർക്ക് മാത്രമേ ഈ കുറവിന് അർഹതയുള്ളൂ.
A.1-4-1999 ന് ശേഷം വീട് വാങ്ങുന്നതിനോ ഉണ്ടാക്കുന്നതിനോ എടുത്ത വായ്പയാണെങ്കിൽ പരമാവധി 2 ലക്ഷം രൂപ കുറവ് ലഭിക്കും. രണ്ടു ലക്ഷം ഇളവു ലഭിക്കാൻ ലോണ് എടുത്ത സാമ്പത്തിക വർഷം മുതൽ മൂന്നു വർഷത്തിനുള്ളിൽ നിർമ്മാണം പൂർത്തിയാക്കിയിരിക്കണം. ഇത് കാണിക്കാൻ ഒരു "Self Declaration" നൽകിയാൽ മതിയാകും.
B. 1-4-1999 ന് മുമ്പ് എടുത്ത വായ്പയാണെങ്കിൽ പരമാവധി 30,000 രൂപ മാത്രമേ കുറവ് ലഭിക്കൂ.
C. റിപ്പയർ, പുനർനിർമ്മാണം എന്നിവയ്ക്ക് വേണ്ടി എടുത്ത ലോണ് എന്ന് എടുത്തതാണെങ്കിലും പരമാവധി ഇളവ് 30,000 രൂപയാണ്.
Housing Loan ന്റെ മുതലിലേക്ക് അടച്ച തുക 80 C യില് കുറവിന് പരിഗണിക്കും.
TAXABLE INCOME അല്ലെങ്കിൽ TOTAL INCOME
Gross Total Income ത്തിൽ നിന്നും Chapter VI-A യിൽ പറയുന്ന അർഹമായ കിഴിവുകൾ കുറച്ചാൽ Taxable Income ലഭിക്കുന്നു. Taxable Income ത്തിനാണ് നാം നിശ്ചിത നിരക്ക് പ്രകാരം ടാക്സ് കണക്കാക്കുന്നത്. Income Tax രേഖകളിലും Form 16 ലും മറ്റും Taxable Income എന്നതിന് Total Income എന്ന് പേര് ചേര്ത്തത് കാണാം.
Chapter VI -A യിലെ കിഴിവുകൾ
80 C
നമുക്ക് ലഭിക്കുന്ന പ്രധാന കിഴിവായ Section 80 C പ്രകാരമുള്ള കിഴിവുകൾ പരമാവധി 1,50,000 രൂപ വരെ Gross Total Income ത്തിൽ നിന്നും കുറയ്കാം. ഈ വർഷം അടച്ച അല്ലെങ്കിൽ കൊടുത്ത തുക മാത്രമേ 80 C പ്രകാരം കിഴിവായി ലഭിക്കൂ.
1. Provident Fund ൽ നിക്ഷേപിച്ച subscription തുകയും,നിക്ഷേപിച്ച അരിയറും കിഴിവായി അനുവദിക്കും. (PFലോണിലേക്കുള്ള തിരിച്ചടവ് അനുവദിക്കില്ല)
2. LIC യിൽ ജീവക്കാരന്റെയോ ഭാര്യ/ഭർത്താവിന്റെയോ മക്കളുടെയോ പേരിൽ അടച്ച പ്രീമിയം കിഴിവായി ലഭിക്കും. (1-4-2012 നു മുമ്പ് എടുത്ത പോളിസി ആണെങ്കിൽ പ്രീമിയം പോളിസിയുടെ 20 %ത്തിൽ കൂടരുത് എന്നും 1-4-2012 ശേഷം എടുത്ത പോളിസി ആണെങ്കിൽ പ്രീമിയം പോളിസിയുടെ 10 % ത്തിൽ കൂടരുത് എന്നും വ്യവസ്ഥയുണ്ട്. അതായത് പരമാവധി അനുവദനീയമായ കിഴിവ് പോളിസിയുടെ 20%/ അല്ലെങ്കിൽ 10% വരെയാണ്.)
3. SLI, GIS, FBS എന്നിവ കിഴിവ് ലഭിക്കും. എന്നാല് GPAIS പറ്റില്ല എന്ന് കാണുന്നു.
4. വീട് നിർമ്മാണത്തിനോ വാങ്ങുന്നതിനോ എടുത്ത വായ്പയുടെ തിരിച്ചടവിൽ മുതലിലേക്കുള്ള ഭാഗം 80 C പ്രകാരം കിഴിവിന് അർഹമാണ്. (എന്നാൽ റിപ്പയറിങ്ങിനോ പുനർനിർമ്മാണത്തിനോ എടുത്ത ലോണിന്റെ മുതലിലേക്കുള്ള തിരിച്ചടവ് അനുവദനീയമല്ല)
5. Scheduled Bank കളിലോ പോസ്റ്റ് ഓഫീസിലോ 5 വർഷത്തിൽ കുറയാത്ത കാലത്തേക്ക് Tax Savings Approved Scheme കളിലെ സ്ഥിരനിക്ഷേപം.
6. Tution Fees - ജീവനക്കാരന്റെ പരമാവധി രണ്ടു കുട്ടികൾക്ക് വേണ്ടി അടച്ച Tution Fees ഇളവായി ലഭിക്കും. പ്രീ പ്രൈമറി ക്ലാസ് മുതലുള്ള ഇന്ത്യയിൽ പഠിക്കുന്ന ഏത് Full Time കോഴ്സും ആവാം. എന്നാൽ Tution Fee അല്ലാതെ മറ്റു ഫീസുകളൊന്നും ഇളവിന് അർഹമല്ല. Entrance Coaching പോലുള്ള സ്പെഷ്യല് ട്യൂഷനുകള്ക്ക് അടയ്ക്കുന്ന ഫീസ് പരിഗണിക്കില്ല.
7. സ്വന്തം താമസത്തിനായി വീട് വാങ്ങിയതിനുള്ള Stamp Duty, Registration ഫീസ് എന്നിവ.
8. പെണ്കുട്ടികള്ക്കായുള്ള 'സുകന്യ സമൃദ്ധി അക്കൗണ്ട് സ്കീമില് നിക്ഷേപിച്ച തുക
ഇവ കൂടാതെ അംഗീകരിച്ച Superanuation Fund , National Saving Certificate , LIC യുടെയും UTI യുടെയും Unit Linked Insurance Plan , നോട്ടിഫൈ ചെയ്ത Annuity Plan, നോട്ടിഫൈ ചെയ്ത Mutual Fund, ICICI, IDBI ,NABARD എന്നിവയുടെ Infrastructure Development Bond എന്നിവയിലെ നിക്ഷേപങ്ങളും Section 80 C പ്രകാരം ഇളവിന് അർഹമായ മറ്റു നിക്ഷേപങ്ങളും കുറയ്ക്കാം.
80 CCC
LIC യുടെയോ മറ്റു അംഗീകൃത ഇൻഷുറൻസ് സ്ഥാപനങ്ങളിലെയോ പെൻഷൻ പദ്ധതികളായ Annuity Plan കളിലെ നിക്ഷേപം.
80 CCD(1)
National Pension Scheme (NPS) ല് അടച്ച ജീവനക്കാരന്റെ വിഹിതം 80 CCD(1) പ്രകാരം കിഴിവായി ലഭിക്കും. ഇത് ശമ്പളത്തിന്റെ, (Pay+DA) യുടെ 10 % ത്തിൽ കൂടാൻ പാടില്ല.
Section 80C, 80CCC , 80CCD(1) എന്നിവയുടെ ആകെ കിഴിവ് പരമാവധി 1,50,000 രൂപ വരെയാണ്.
ഇതിനു പുറമേ ഈ വര്ഷം മുതല് 80 CCD(1B) പ്രകാരം 50,000 രൂപ വരെ NPS നിക്ഷേപത്തിന് അധിക കിഴിവ് ലഭിക്കും. 1,50,000 ലക്ഷം വരെയുള്ള കിഴിവിനായി ഉപയോഗിച്ച NPS നിക്ഷേപം കഴിച്ച് ബാക്കിയുള്ളതാണ് 80 CCD(1B) പ്രകാരമുള്ള കിഴിവിന് പരിഗണിക്കുക. ശമ്പളത്തിന്റെ 10% മാത്രം എന്ന നിബന്ധന ഈ കിഴിവിന് ഇല്ല.
ഇനി 1,50,000 ത്തിന് പുറത്തുള്ള മറ്റു കിഴിവുകള് ഏതൊക്കെ എന്ന് നോക്കാം.
80 CCD(2)
National Pension Scheme (NPS) ലേക്ക് Government അല്ലെങ്കില് Employer അടയ്ക്കുന്ന Employer's Contribution 80 CCD(2) പ്രകാരം കിഴിവിന് അര്ഹമാണ്. പരമാവധി കിഴിവ് ശമ്പളത്തിന്റെ (Pay+DA) 10 % മാത്രമാണ്. Employer's Contribution വരുമാനത്തിന്റെ കൂടെ കൂട്ടിയിട്ടുണ്ടെങ്കില് മാത്രമേ കിഴിവ് ലഭിക്കൂ.
80 CCG
നോട്ടിഫൈ ചെയ്ത Equity Saving Scheme കളിലെ നിക്ഷേപത്തിന് അനുവദിക്കുന്ന കിഴിവാണ് ഇത്. ഈ വകുപ്പ് പ്രകാരമുള്ള കിഴിവിന് അർഹമായ പദ്ധതിയാണ് Rajiv Gandhi Equity Saving Scheme. നിക്ഷേപത്തിന്റെ പകുതി തുകയ്ക്കുള്ള കിഴിവ് പരമാവധി 25,000 രൂപ വരെ ലഭിക്കും. നിക്ഷേപം നടത്തിയ ശേഷം തുടർച്ചയായ 3 സാമ്പത്തിക വർഷത്തിനുള്ളിൽ ഏതെങ്കിലും ഒരു വർഷം ഈ കിഴിവ് claim ചെയ്യാം. ഈ നിക്ഷേപം 3 വർഷത്തേക്ക് ലോക്ക് ചെയ്തതായിരിക്കണമെന്നും ജീവനക്കാരന്റെ Gross Total Income 12 ലക്ഷത്തിൽ കൂടരുതെന്നും നിബന്ധനയുണ്ട്.
80 D (Health Insurance Premium)
ജീവനക്കാരൻറെയോ ഭർത്താവ് അല്ലെങ്കിൽ ഭാര്യയുടെയോ മക്കളുടെയോ പേരിൽ അംഗീകൃത ഇൻഷുറൻസ് കമ്പനികളിൽ അടച്ച Health Insurance പ്രീമിയം, പരമാവധി 25,000 രൂപ വരെ കിഴിവ് ലഭിക്കും. ഇതിൽ ഏതെങ്കിലും ഒരാളുടെ പ്രായം 60 വയസ്സ് പൂർത്തിയായെങ്കിൽ പരമാവധി തുക 30,000 ആണ്.
ഇവരില് ആരെങ്കിലും 80 വയസ്സ് കഴിഞ്ഞവരും Health Insurance ഇല്ലാത്തവരും ആണെങ്കില് അവരുടെ ചികിത്സാചെലവ് (Amount paid on account of medical expenditure incurred on health of a very Senior Citizen) 30,000 രൂപ വരെ 80 D പ്രകാരം കിഴിവിന് അര്ഹമാണ്. ജീവനക്കാരനോ ഭാര്യയ്ക്കോ മക്കൾക്കോ നടത്തിയ Preventive Health Check up നായി നല്കിയ തുക പരമാവധി 5000 രൂപയും 80D പ്രകാരം കിഴിവിന് അര്ഹതയുള്ളതാണ്. Senior Citizen ഉള്പ്പെട്ട കുടുംബത്തിന് പരമാവധി 30,000 രൂപയും അല്ലാത്തവയ്ക്ക് പരമാവധി 25,000 രൂപയുമാണ് കിഴിവ്.
ഇത് കൂടാതെ ജീവക്കാരന്റെ മാതാപിതാക്കളുടെ പേരിൽ അടച്ച Health Insurance പ്രീമിയത്തിനു മറ്റൊരു 25,000 കൂടെ ഇളവ് ലഭിക്കും. ഇവരിലൊരാൾ സീനിയർ സിറ്റിസണ് ആണെങ്കിൽ കിഴിവ് പരമാവധി 30,000 വരെ ആവാം. മാതാപിതാക്കൾക്ക് നടത്തിയ Preventive Health Check up 5000 രൂപ വരെ 80D പ്രകാരമുള്ള കിഴിവിന് അർഹമാണ്.
Health Insurance ഇല്ലാത്ത 80 വയസ്സുള്ള മാതാപിതാക്കളുടെ ചികിത്സാചെലവിനു ഈ വര്ഷം ഏര്പ്പെടുത്തിയ 80D പ്രകാരമുള്ള കിഴിവ് ഒരു പക്ഷെ പലര്ക്കും പ്രയോജനപ്പെടും. (എന്നാല് ഇത് നേരിട്ട് പണമായി നല്കിയത് ആവരുത്.) ഇവരുടെ ചികിത്സാചെലവ് (Amount paid on account of medical expenditure incurred on health of a very Senior Citizen) 30,000 രൂപ വരെ 80 D പ്രകാരം കിഴിവിന് അര്ഹമാണ്. മാതാപിതാക്കള്ക്കുള്ള ആകെ കിഴിവ് 30,000 അല്ലെങ്കിൽ 25,000 കവിയാൻ പാടില്ല.
Health Insurance പ്രീമിയം, 80 കഴിഞ്ഞവരുടെ ചികിത്സാചെലവ് എന്നിവ നേരിട്ട് പണമായി നൽകാതെ മറ്റെതെങ്കിലും വഴി (Cheque, DD etc) നൽകിയതാവണം . Health Check up ന് പണം നേരിട്ട് നൽകിയതാവാം.
80 DD - (For Disability of dependants with disability)
ജീവനക്കാരന്റെ ശാരീരിക, മാനസിക വൈകല്യമുള്ള ഭാര്യ/ഭർത്താവ്, മക്കൾ, മാതാപിതാക്കൾ, സഹോദരങ്ങൾ എന്നിവരുടെ ചികിത്സ, ശുശ്രൂഷ, ട്രെയിനിംഗ്, പുനരധിവാസം എന്നിവയ്ക്ക് വേണ്ടി ചെലവഴിച്ചാലും ഇവരുടെ സംരക്ഷണത്തിനായി ഇൻഷുറൻസ് കമ്പനികളിലെ ഇതിനായുള്ള അംഗീകൃത സ്കീമുകളിൽ നിക്ഷേപിച്ചാലും 80DD പ്രകാരം കിഴിവ് ലഭിക്കും.
ചെലവഴിച്ച തുക എത്രയായാലും 75,000 രൂപയാണ് കിഴിവ് ലഭിക്കുക. 80% ത്തിൽ കൂടുതൽ വൈകല്യം ഉണ്ടെങ്കിൽ 1,25,000 രൂപ കിഴിവ് ലഭിക്കും.
ഇതിനായി Medical Authority യിൽ നിന്നും സർട്ടിഫിക്കറ്റ് ഹാജരാക്കണം. Autism, Cerebral palsy , Multiple Disability എന്നിവയ്ക്ക് Form 10-IA യിൽ ആണ് സർട്ടിഫിക്കറ്റ് ഹാജരാക്കേണ്ടത്.
80U (For Employee with disability)
സാമ്പത്തിക വർഷത്തിലെ ഏതെങ്കിലും കാലത്ത് ജീവനക്കാരന് Disability (40% or above) ഉണ്ടെന്നു Medical Authority സർട്ടിഫൈ ചെയ്തെങ്കിൽ അയാൾക്ക് 75,000 രൂപ കിഴിവ് ലഭിക്കും. 75,000 രൂപ എന്ന നിശ്ചിത തുകയാണ് ഇളവ്. അല്ലാതെ ചെലവഴിച്ച തുകയല്ല. കടുത്ത വൈകല്യം ഉള്ള ആളാണെങ്കിൽ (Above 80 % disability) 1,25,000 രൂപ ഇളവുണ്ട്. 80DD യിലേതു പോലെ തന്നെ ഇവിടെയും സർട്ടിഫിക്കറ്റ് ഹാജരാക്കണം. Disability താല്ക്കാലികമാണെങ്കിൽ പുതിയ സാമ്പത്തിക വർഷം വീണ്ടും പുതിയ സർട്ടിഫിക്കറ്റ് ഹാജരാക്കണം.
Autism, Cerebral palsy, Multiple Disability എന്നിവയുള്ളവര് 80DD, 80U കിഴിവുകള്ക്ക് Form 10-1A യിലാണ് സര്ട്ടിഫിക്കറ്റ് വാങ്ങേണ്ടത്. MD ഉള്ള Neurologist / Pediatric Neurologist അല്ലെങ്കില് സര്ക്കാര് ആശുപതികളിലെ Civil Surgeon / Chief Medical Officer എന്നിവരില് നിന്നും സര്ട്ടിഫിക്കറ്റ് വാങ്ങാം.
80 DDB (For Medical treatment of specified diseases)
ജീവനക്കാരൻ, ഭർത്താവ് അല്ലെങ്കിൽ ഭാര്യ, മക്കൾ, മാതാപിതാക്കൾ, സഹോദരങ്ങൾ എന്നിവരിൽ ആർക്കെങ്കിലും ഉള്ള പ്രത്യേക രോഗങ്ങൾക്കുള്ള ചികിത്സാചെലവ് 80DDB പ്രകാരം കിഴിവ് അനുവദിക്കും.
Neurological diseases (dementia , chorea , motor neuron disease , ataxia , parkinson disease etc ) , malignant cancer , aids , chronic renal failure , hemophilia , thalassemia എന്നിവയുടെ ചികിത്സാചെലവുകൾക്കാണ് അർഹതയുള്ളത്. 40,000 രൂപയാണ് പരമാവധി ലഭിക്കാവുന്ന കിഴിവ്. എന്നാൽ രോഗി Senior Citizen (60 വയസ്സിനു മുകളില്) ആണെങ്കിൽ 60,000 രൂപ വരെ കിഴിവ് ലഭിക്കും. 80 വയസ്സ് കഴിഞ്ഞവര്ക്ക് പരമാവധി 80,000 രൂപ വരെ കിഴിവ് ലഭിക്കും. അതാത് രോഗങ്ങളില് സ്പെഷ്യലൈസ് ചെയ്ത ഡോക്ടറിൽ നിന്നും Prescription ഹാജരാക്കണം. ഈ Prescription ല് രോഗിയുടെ പേര്, വയസ്സ്, രോഗത്തിന്റെ പേര്, സ്പെഷലിസ്റ്റ് ഡോക്ടറുടെ പേര്, അഡ്രസ്സ്, രജിസ്ട്രെഷന് നമ്പര്, യോഗ്യത എന്നിവ ഉണ്ടായിരിക്കണം. ഈ വര്ഷം മുതല് ഗവണ്മെന്റ് ആശുപത്രികളിലെ ഡോക്ടര്മാര് തന്നെ വേണമെന്ന് നിര്ബന്ധമില്ല. Reimburse ചെയ്തെങ്കിൽ അത് കഴിച്ചേ ഇളവ് ലഭിക്കൂ.
80 E (Interest on loan for higher education )
ഭർത്താവ്/ഭാര്യയുടെയോ മക്കളുടെയോ താൻ ലീഗൽ ഗാർഡിയൻ ആയ കുട്ടികളുടെയോ ഉന്നതവിദ്യാഭ്യാസത്തിന് ബാങ്കിംഗ് സ്ഥാപനങ്ങളിൽ നിന്നോ ചാരിറ്റബിൾ സ്ഥാപനങ്ങളിൽ നിന്നോ എടുത്ത വായ്പയുടെ പലിശയായി അടച്ച സംഖ്യ 80U പ്രകാരം കിഴിവ് ലഭിക്കും.പലിശ അടച്ചു തുടങ്ങിയ വർഷം മുതൽ ഏഴ് വർഷക്കാലമാണ് ഈ കിഴിവ് ലഭിക്കുക. Higher Secondary Examination ന് ശേഷം പഠിക്കുന്ന കോഴ്സുകളെയാണ് Higher education എന്നത് കൊണ്ട് ഉദ്ദേശിക്കുന്നത്. വിദേശത്ത് പഠിക്കാന് വേണ്ടി എടുത്ത ലോണിന്റെ പലിശയ്ക്കും ഈ ഇളവ് ലഭിക്കും. 80E പ്രകാരമുള്ള കിഴിവിന് പരിധി ഇല്ല.
80 G (Donations to notified Funds and charitable institutions)
ചില Notified Fund കളിലേക്കും Charitable Institution കളിലേക്കും നൽകിയ സംഭാവന 80G പ്രകാരം കിഴിവ് ലഭിക്കും. ശമ്പളത്തിൽ നിന്നും കുറയ്ക്കുന്ന ടാക്സ് (TDS) കണക്കാക്കുന്നതിന് ഇത് പരിഗണിക്കില്ല. Income Tax Return സമർപ്പിക്കുന്ന അവസരത്തിൽ അതിൽ കാണിച്ച് ഇളവ് നേടാം. (ചില Notified Fund കളിലേക്ക് സ്ഥാപനം വഴി ശേഖരിച്ച സംഭാവന TDS ന് പരിഗണിക്കും.)
80GGC
80GGC പ്രകാരമുള്ള കിഴിവ് TDS ന് പരിഗണിക്കില്ല. Income Tax Return സമർപ്പിക്കുന്ന അവസരത്തിൽ കിഴിവ് കാണിക്കാം. Representation of the People Act ന്റെ Section 29A പ്രകാരം രജിസ്റ്റർ ചെയ്ത പാർട്ടികൾക്ക് നൽകിയ സംഭാവന കിഴിവ് ലഭിക്കും. കാഷ് ആയി നല്കിയ സംഭാവന പരിഗണിക്കില്ല. Cheque , DD, Credit card , Internet banking എന്നിവയിലൂടെ നൽകിയതാവാം. സംഭാവന പൂർണ്ണമായി കിഴിവിന് പരിഗണിക്കും.
80TTA
ബാങ്ക് , കോ -ഓപ്പറേറ്റീവ് ബാങ്ക് , പോസ്റ്റ് ഓഫീസ് എന്നിവിടങ്ങളിലെ SB Account കളിൽ നിന്നും ലഭിച്ച പലിശ പരമാവധി 10,000 രൂപ കിഴിവായി ലഭിക്കും. നിങ്ങൾ മറ്റു വരുമാനം എന്ന നിലയില് Gross Total Income ത്തിൽ പലിശ കൂട്ടിയിട്ടുണ്ടെങ്കിൽ മാത്രമേ ഈ കിഴിവിന് അർഹതയുള്ളൂ. സ്ഥിരനിക്ഷേപത്തിന്റെ പലിശയ്ക്ക് 80TTA പ്രകാരം കിഴിവില്ല.
Chapter VI -A യിലെ പ്രധാന കിഴിവുകൾ ഇവയാണ്. Gross Total Income ത്തിൽ നിന്നും നമുക്ക് അർഹതയുള്ള കിഴിവുകൾ കുറച്ചാൽ Total Income അല്ലെങ്കിൽ Taxable income കിട്ടുന്നു.
ടാക്സ് കണക്കാക്കുമ്പോള് Total Income പത്തിന്റെ ഗുണിതങ്ങളായി റൗണ്ട് ചെയ്യാൻ Section 288A യിൽ പറയുന്നു. എങ്കിലും TDS സംബന്ധിച്ച Circular No -20/ 2015 CBDT Dated 2-12-15 ൽ TDS Quarterly Return (Q4) ഫയൽ ചെയ്യുമ്പോൾ അതിൽ Annexure II ൽ Total Taxable Income (column 346) റൗണ്ട് ചെയ്യാതെ കാണിക്കണമെന്ന് നിർദ്ദേശിക്കുന്നുണ്ട്.
Taxable Income (Total Income)ത്തിന് ഈ വർഷത്തെ നിരക്ക് പ്രകാരം ടാക്സ് കണക്കാക്കുകയാണ് ഇനി വേണ്ടത്. അതിനായി ഈ വർഷത്തെ Income Tax Rate പരിശോധിക്കാം.
INCOME TAX RATE for 2015-16
60 വയസ്സിൽ താഴെയുള്ളവർക്കുള്ള Normal Rate ആവും നമുക്കാവശ്യം.സ്ത്രീകള്ക്കും പുരുഷന്മാര്ക്കും ഒരേ നിരക്ക് തന്നെ.
1.) 2,50,000 രൂപ വരെ ടാക്സ് ഇല്ല.
2.) 2,50,000 ത്തിന് മുകളിൽ 5,00,000 വരെ : 2,50,000 ത്തിനു മുകളിലുള്ള തുകയുടെ 10 %.. ഇതിൽ നിന്നും Section 87A പ്രകാരമുള്ള റിബേറ്റ് പരമാവധി 2000 രൂപ കുറയ്ക്കാം. ഫലത്തിൽ 2,70,000 ത്തിന് മുകളിൽ മാത്രമേ ടാക്സ് ഉണ്ടാവൂ.
3.) 5,00,000 ത്തിനു മുകളിൽ 10,00,000 വരെ : 25,000 രൂപയും 5,00,000 ത്തിന് മുകളിൽ വരുന്നതിന്റെ 20 % വും കൂട്ടിയ തുക. (5 ലക്ഷത്തിന് മുകളിൽ Total Income ഉണ്ടെങ്കിൽ Rebate കിട്ടില്ല)
4.) 10,00,000 ത്തിനു മുകളിൽ : 1,25,000 രൂപയും 10 ലക്ഷത്തിന് മുകളിൽ വരുന്നതിന്റെ 30 % വും കൂട്ടിയ തുക.
60 വയസ്സ് മുതൽ 80 വയസ്സ് വരെയുള്ളവർക്ക് ഉള്ള നിരക്ക്
1.) 3,00,000 വരെ ടാക്സ് ഇല്ല.
2.) 3,00,000 മുതൽ 5,00,000 വരെ : 3 ലക്ഷത്തിനു മുകളിൽ വരുന്നതിന്റെ 10 %. ഇതിൽ നിന്നും Section 87A പ്രകാരമുള്ള റിബേറ്റ് പരമാവധി 2000 രൂപ കുറയ്ക്കാം.
3.) 5,00,000 ലക്ഷം മുതൽ 10,00,000 വരെ : 20,000 രൂപയും 5,00,000 ത്തിന് മുകളിൽ വരുന്നതിന്റെ 20 % വും കൂട്ടിയ തുക. (5 ലക്ഷത്തിന് മുകളിൽ Total Income ഉണ്ടെങ്കിൽ Rebate കിട്ടില്ല)
4.) 10,00,000 ത്തിനു മുകളിൽ : 1,20,000 രൂപയും 10 ലക്ഷത്തിന് മുകളിൽ വരുന്നതിന്റെ 30 % വും കൂട്ടിയ തുക.
80 വയസ്സിന് മുകളിലുള്ളവർക്ക്
1.) 5,00,000 വരെ ടാക്സ് ഇല്ല.
2.) 5,00,000 മുതൽ 10,00,000 വരെ : 5 ലക്ഷത്തിനു മുകളില് വരുന്ന തുകയുടെ 20%.
3.) 10,00,000 ത്തിനു മുകളിൽ : 1,00,000 രൂപയും 10 ലക്ഷത്തിന് മുകളിൽ വരുന്ന തുകയുടെ 30 % വും കൂട്ടിയ തുക.
SURCHARGE
ഒരു കോടിക്ക് താഴെ Taxable Income ഉള്ളവർക്ക് Surcharge ഇല്ല.
EDUCATION CESS
ആദായ നികുതിയുടെ 2 % Education Cess ഉം 1 % Secondary and Higher Education Cess ഉം കൂടി ആകെ 3 % Cess കൂടി നികുതിയോട് കൂട്ടണം. ഇതാണ് ഈ സാമ്പത്തികവർഷം അടയ്ക്കേണ്ട ടാക്സ്.
Relief u/s 89(1)
മുൻവർഷങ്ങളിൽ ലഭിക്കേണ്ട ശമ്പളം,DA തുടങ്ങിയവയിൽ ഏതെങ്കിലും അരിയറായി ഈ വർഷം ലഭിച്ചത് മൂലം ഉണ്ടായ ടാക്സ് വർദ്ധനവിൽ നിന്ന് രക്ഷ നേടാൻ Section 89 (1) നമ്മെ സഹായിക്കും.മുൻവർഷങ്ങളിലേക്കുള്ള ശമ്പളം അതാത് വർഷങ്ങളിലെ വരുമാനത്തോട് കൂട്ടി ടാക്സ് കാണുകയും ഈ വർഷത്തെ വരുമാനത്തിൽ നിന്ന് കുറച്ചു ടാക്സ് കാണുകയും ചെയ്യുന്ന കണക്ക് Form 10E യിൽ ചെയ്ത് നമുക്ക് Tax Relief നേടാം. ഇതിന് സഹായകരമായ സോഫ്റ്റ്വെയറുകൾ കണ്ടിരിക്കുമല്ലോ.
Form 10E വഴി Relief ന് അർഹതയുണ്ടെങ്കിൽ അത് അടയ്ക്കേണ്ടതായ ടാക്സിൽ നിന്നും കുറയ്ക്കാം.
ആകെ അടയ്ക്കേണ്ട ടാക്സ് കണക്കാക്കി അതില് നിന്നും 10E ഫോം വഴി ലഭിച്ച റിലീഫും മുൻമാസങ്ങളിൽ ശമ്പളത്തിൽ നിന്നും TDS ആയി കുറച്ച ടാക്സും ആകെ ടാക്സിൽ നിന്നും കുറയ്ക്കുക. ഇതാണ് ഫെബ്രുവരി മാസത്തെ ശമ്പളത്തിൽ നിന്നും കുറയ്ക്കെണ്ടത്.
Rounding of Income Tax
Income Tax Act ന്റെ Section 288B യിൽ അടയ്ക്കേണ്ടതായ ടാക്സ് പത്തിന്റെ ഗുണിതങ്ങളായി റൗണ്ട് ചെയ്യണമെന്ന് പറയുന്നുണ്ടെങ്കിലും ഈ വർഷത്തെ Central Board of Direct Taxes (Dept of Revnue) ന്റെ Circular No 20 / 2015 Dated 2-12-2015 ഇങ്ങനെ പറയുന്നു. "Employer is advised to quote Total Taxable Income in Annexure II without rounding-off and TDS should be deducted and reported accordingly , ie, without rounding-off TDS also"
TDS Return ഫയൽ ചെയ്യുന്ന അവസരത്തിൽ RPU വിലെ Annexure II ൽ നമുക്ക് റൌണ്ട് ചെയ്ത Total Income ചേർത്താൻ കഴിയില്ല. Gross Total Income ത്തിൽ നിന്നും deduction കൾ കുറച്ചു കിട്ടുന്ന സംഖ്യ calculate ചെയ്യപ്പെടുകയാണ്. അതു പോലെ ആകെ അടയ്ക്കേണ്ട ടാക്സ് round ചെയ്യാതെയാണ് Annexure II ല് വരിക. തൊട്ടടുത്ത കോളത്തില് Short Deduction എത്രയെന്നു കാണിക്കും. അല്ലെങ്കില് Excess Payment കാണിക്കും.
ടാക്സ് അടച്ചു കഴിഞ്ഞ ശേഷം
അടയ്ക്കേണ്ട ടാക്സ് മുഴുവന് അടച്ചു കഴിഞ്ഞ ശേഷം ചെയ്യാനുള്ള കാര്യങ്ങള് ചുരുക്കി പറയാം. അടുത്ത മെയ് 31 നകം DDO നിങ്ങള്ക്ക് Form 16 അതായത് TDS Certificate നല്കുന്നതാണ്. ഇത് നല്കാന് വിട്ടു പോയാല് അദ്ദേഹത്തെ അക്കാര്യം ഓര്മ്മിപ്പിക്കുക.
ഇതിന്റെ Part A, TRACES ല് നിന്നും ഡൌണ്ലോഡ് ചെയ്തും Part B അദ്ദേഹം തയ്യാറാക്കിയുമാണ് നല്കുക. ഇതിന്റെ Part A യിലെ "DETAILS OF TAX DEDUCTED AND DEPOSITED IN THE CENTRAL GOVERNMENT ACCOUNT THROUGH BOOK ADJUSTMENT" എന്ന പട്ടിക നോക്കി നിങ്ങള് അടച്ച ടാക്സ് മുഴുവന് അതില് വന്നിട്ടുണ്ട് എന്ന് ഉറപ്പു വരുത്തുക. (കുറവ് കാണുന്നു എങ്കില് ബന്ധപ്പെട്ട TDS STATEMENT കറക്റ്റ് ചെയ്യാന് DDO വിനോട് ആവശ്യപ്പെടുക.)
ഇത് കൂടാതെ ജൂണ് മാസത്തില് E Filing പോര്ട്ടലില് ലോഗിന് ചെയ്ത് 26AS ഡൌണ്ലോഡ് ചെയ്യുക. അതില് Part A എന്ന പട്ടികയില് TDS ആയി കുറച്ച ടാക്സ് കാണാം. Part 1A മുതല് Part G വരെയുള്ള ഏതെങ്കിലും പട്ടികയില് നിങ്ങളുടെ പേരില് ടാക്സ് വന്നിട്ടുണ്ടോ എന്ന് നോക്കുക. നിങ്ങളുടെ PAN നമ്പറില് ബാങ്കുകളോ മറ്റേതെങ്കിലും സ്ഥാപനങ്ങളോ നിങ്ങള്ക്കുള്ള വരുമാനത്തില് നിന്നും ടാക്സ് പിടിച്ച് അടച്ചെന്നിരിക്കാം. ബാങ്കില് നിന്നും നിങ്ങള്ക്ക് 10,000 രൂപയിലധികം interest നല്കിയെങ്കില് അവര് അതിന്റെ 10% ടാക്സ് deduct ചെയ്ത് PAN നമ്പറില് അടച്ചിരിക്കും. നിങ്ങള് ബാങ്കില് ടാക്സ് നേരിട്ട് അടച്ചിട്ടുണ്ട് എങ്കില് അത് Part C യിലും കാണും. ഇങ്ങനെയുള്ള മറ്റു വരുമാനങ്ങളും ശമ്പളവും ഉള്പ്പെടുത്തി ടാക്സ് കാണുക. 26AS ല് നിങ്ങള് ആകെ അടച്ച ടാക്സ് എത്രയെന്നു നോക്കുക. അടച്ച ടാക്സ് കുറവാണെങ്കില് കുറവുള്ള സംഖ്യ ബാങ്കില് ITNS 280 ചലാന് ഉപയോഗിച്ച് അടയ്ക്കണം.
ജൂലൈ 30 നകം Income Tax Return ഫയല് ചെയ്യുക. 10E ഫോം ഉപയോഗിച്ച് Section 89 പ്രകാരമുള്ള റിലീഫ് നേടിയവര് ഒരു പ്രത്യേക കാര്യം ശ്രദ്ധിക്കുക. Income Tax Return ഫയല് ചെയ്യുമ്പോള് E Filing Portalല് 10E ഫോം എടുത്ത് പൂരിപ്പിച്ച് submit ചെയ്ത ശേഷം മാത്രമേ ITR തയ്യാറാക്കി submit ചെയ്യാവൂ. റിട്ടേണ് ശരിയായി ഫയല് ചെയ്യുന്നതോടെ ആ വര്ഷത്തെ നികുതി സംബന്ധമായ കാര്യങ്ങള് പൂര്ത്തിയാക്കി എന്നു പറയാം. ഇത് സംബന്ധമായ പോസ്റ്റുകള് MATHSBLOGല് അതാത് സമയത്ത് ഉണ്ടാവുമെന്ന് പ്രതീക്ഷിക്കാം.